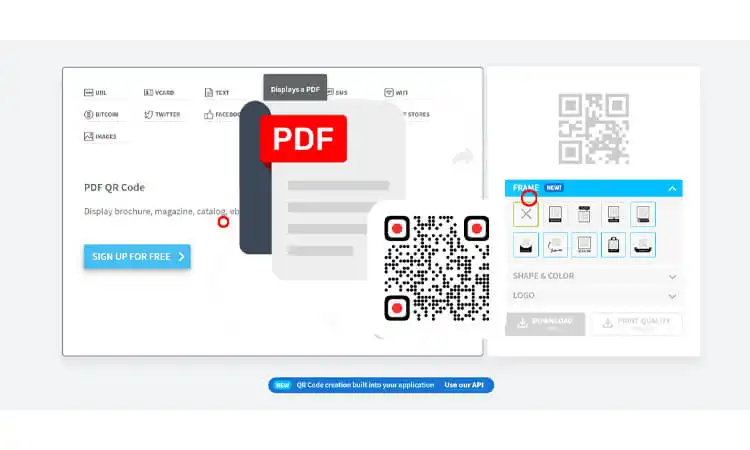In today’s fast-paced digital world, QR codes have become an essential tool for sharing information on the go. From marketing materials to educational resources, QR codes allow users to access information quickly and easily with just a mobile device scan. In this blog post, we’ll explore the process of converting PDF documents to QR codes, including the benefits of using QR codes in PDF documents and a step-by-step guide to converting PDF to QR codes. By the end of this post, you will have the knowledge and tools needed to take advantage of this powerful technology and enhance your PDF documents with QR codes.
What are QR codes?
QR codes, or Quick Response codes, are an upgraded version of barcodes that have become increasingly popular in recent years. Like barcodes, QR codes store data in a machine-readable label. However, QR codes are more versatile and can store a wider range of information, such as URL addresses, email addresses, phone numbers, and calendar invitations. This makes them a powerful tool for sharing information quickly and easily, especially in our increasingly digitized world.
Compared to traditional barcodes, QR codes have several advantages. They can store more data, including text, images, and video. They are also more versatile, as they can be printed on various surfaces and materials.
QR codes are used in many applications, from marketing to ticketing to healthcare and education. They provide quick and easy access to important information. As mobile device usage grows, QR codes are becoming more popular and are likely to become even more integrated into our daily lives.
Relevant articles: QR Code Labels: How to Use It?
Why Convert PDF to QR Code
Want to make your PDF accessible, shareable, and secure? Convert it to a QR code.
A QR code acts as a distribution mechanism for your PDF. Anyone can scan the code with their smartphone and immediately access your PDF content. Here are the main benefits:
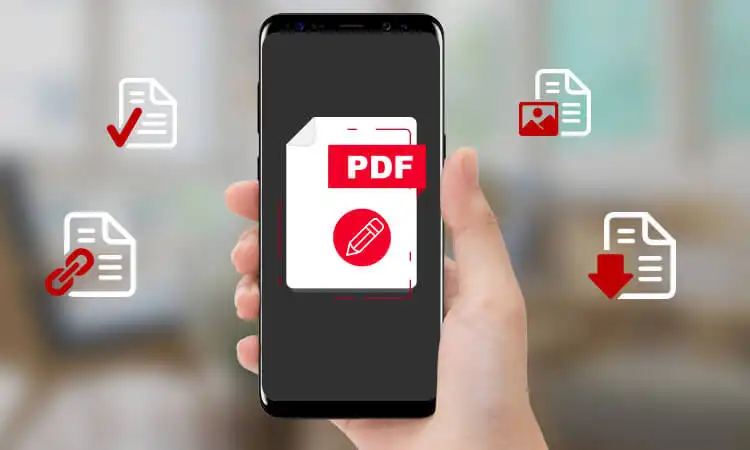
Easy Sharing
A QR code lets people access your PDF with a simple scan; no need to hunt for links or attachments. Print the QR code onto brochures, business cards, and more for instant PDF access.
Space Saving
QR codes only take up 2D space, letting you fit them onto small labels and products. Condense your PDF onto a tiny QR code to save physical space.
Added Security
Protect your PDF with a password, then only share the QR code. Scanners will be locked out until they enter the password, keeping your PDF secure.
Offline Access
Once someone scans the QR code to access your PDF, they’ll have a local copy saved to their device. This means they can view the PDF anytime without an internet connection.
So whether you want to share a brochure, label a product or preserve the privacy of a document, converting your PDF to a QR code lets you:
- Give people instant access
- Save physical space
- Add an extra layer of security
- Provide offline viewing
What Information is Stored in a QR Code for PDF Files?
QR codes are a convenient way to share information quickly and easily, but what information is actually stored in a QR code for PDF files? The answer is simple: the QR code contains a link to the web-based PDF or another file type.
The PDF or linked address can store any information you decide to share, such as text, images, videos, and more. This means that the information stored in the PDF can be accessed by anyone who scans the QR code with a smartphone or other QR code scanner.
QR codes can be used to share various information contained within a PDF file, such as product information, event details, contact information, and more. Creating a QR code that links to a PDF file lets you quickly and easily share information with others and streamline data transfer.
Choosing a PDF to QR Code Conversion Tool
If you want to convert your PDF documents to QR codes, choosing the right conversion tool is important. There are several options available, both free and paid, that offer different features and ease of use. Consider factors such as the tool’s compatibility with PDF files, customization options, and cost when selecting a PDF to QR code conversion tool. Examples of paid tools include Adobe Acrobat Pro and QR Code Generator Pro, while free tools such as QR Code Monkey and QRStuff also offer customization and tracking features. By comparing these options and selecting the right tool for your needs, you can effectively leverage QR codes in your PDF documents for streamlined data transfer and document management.
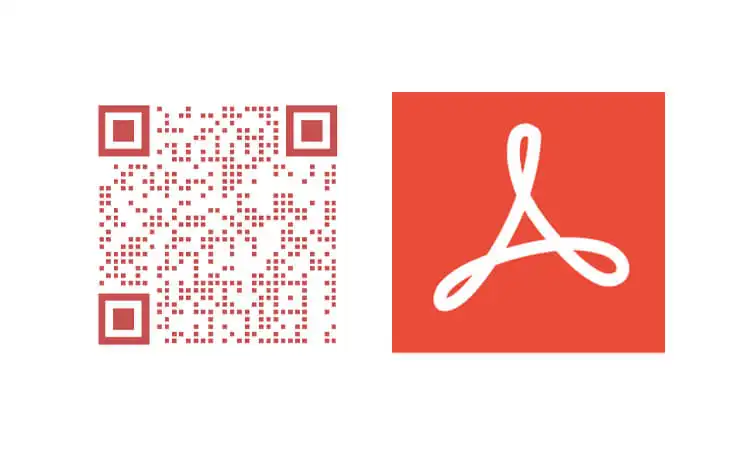
Step-by-Step Guide to Converting PDF to QR Code
Converting a PDF document to a QR code is a simple process that can be completed in just a few steps. Follow this step-by-step guide to learn how to convert your PDF documents to QR codes:
- Step 1: Scan or Upload Your PDF
- Start by scanning a physical document into a PDF file using a scanner or mobile scanner app. Then, upload the PDF to an online file-sharing platform and make it publicly available.
- Step 2: Generate a QR code from the PDF URL
- Copy the PDF file URL from the file-sharing platform and use a PDF QR code generator tool to create a QR code. Many file-sharing systems offer the option to generate a QR code for files or use a free online tool. Be sure to choose a secure tool to protect your privacy and data.
- Step 3: Share the QR code to provide access to the PDF
- Once you have the QR code, you can share it in various ways. You can place it on a website, email it, or print it on paper. When someone scans the code using a QR code scanner app, such as Adobe Scan, they will instantly have access to your PDF document.
How to Create a PDF QR Code by Uploading a PDF File on Google Drive
Creating a PDF QR code from a Google Drive URL is a simple and effective way to share your PDF document with your audience. Follow these steps to get started:
- Step 1: Sign in to your Google Drive account and upload your PDF file. Click ‘New’ and then ‘File upload’ to select your PDF file from your computer.
- Step 2: Click on ‘Share’ to generate a shareable link. Right-click on your uploaded PDF file and select ‘Share.’ In the popup window, click ‘Get link’ and select ‘Anyone with the link can view.’ This will generate a shareable link that you can use to create your QR code.
- Step 3: Copy the link and paste it into QRCodeChimp’s QR code generator tool. Go to QRCodeChimp’s website and select ‘PDF URL’ as the content type. Paste the copied link into the ‘PDF URL’ field and click on ‘Create QR Code.’
- Step 4: Customize your QR code design. Select the ‘Design Color and Decorate QR Code’ option to customize your QR code’s color, shape, and size. You can also add a PDF logo or other design elements to make your QR code more visually appealing.
- Note: Be sure to click the ‘x’ icon in the ‘Customize QR Code’ popup to save any changes.
- Step 5: Save and download your QR code. Click on the ‘Save QR Code’ button and enter the name of your QR code. Select the file format you prefer and click on ‘Save.’
- Note: Test your QR code on different devices (iOS and Android) before printing to ensure that it works properly.
Relevant articles: QR Code Test: How to Check If the QR Code Works?
Creating a PDF QR code can provide various benefits in various situations. Here are some examples of how to use PDF QR codes:
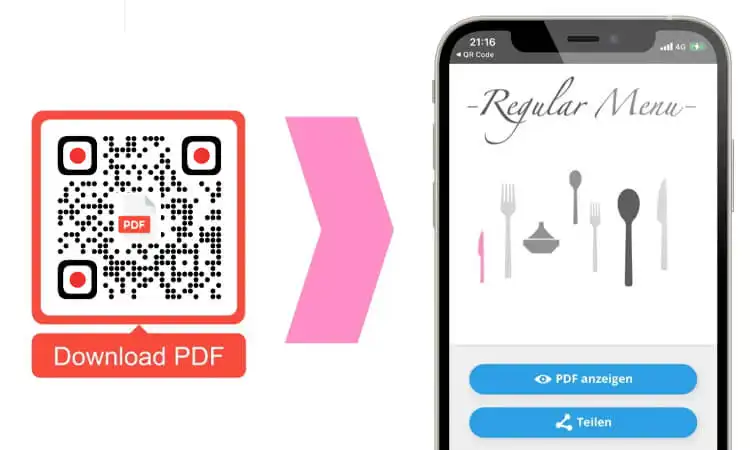
PDF QR Codes for Presentations
Including a PDF QR code on the cover page of a presentation or lecture can make it easier and more interactive for attendees to download important documents directly to their phones. By using a PDF QR code generator, you can easily create a custom code that links to the relevant PDF files for your presentation.
Printing and binding a menu can be costly and wasteful for restaurants or food businesses. Use a PDF QR code for your restaurant menu. Customers can scan the QR code on your table card using their phone camera, opening a live PDF version of your menu in real-time. You won’t need to reprint your menu for changes or seasonal items – just update the PDF, and your customers will always have the latest menu at their fingertips. Your diners will appreciate the clutter-free, tech-savvy experience.
Relevant articles: How to Add a QR Code to a Flyer (Guide)
PDF QR Codes for Advertisements
Suppose you want to advertise your business to more people at a lower cost. You can use a PDF QR code on your print ads, social media posts, and outdoor displays. People scan the QR code with their phones to access further information about your offer in an interactive PDF. You can include details, images, videos, and an online sign-up form – capturing leads from interested scanners. QR codes provide an inexpensive way to drive more customers to your digital marketing content, giving you valuable insights into the effectiveness of your advertising campaigns.
Relevant articles: The Rise of QR Codes in Marketing: A Comprehensive Overview
Is It Possible to Edit an Existing QR Code to Link to Another PDF?
You can use an editable or dynamic QR code if you have already created a QR code but want to link it to a different PDF. An editable QR code allows you to change the content or destination, so you don’t need to reprint the code.
By using an editable QR code, you can save time and resources by updating the content of your QR code without having to create a new one. This is particularly useful if you have already printed or distributed the QR code and want to link it to a different PDF.
Depending on your QR code generator, you can easily create editable QR codes that allow you to replace the linked PDF without creating a new code. This streamlined process makes it easy to update your QR codes as needed, whether you are using them for marketing, educational, or informational purposes.
What Happens If You Edit the PDF After Creating a QR Code for It?
If you need to edit the PDF linked to your QR code, you can simply edit the QR code itself. Because a PDF QR code is dynamic, you can update its content anytime you want without creating a new QR code.
To edit a PDF QR code, use a QR code generator that allows you to make changes to the linked PDFs. Depending on the generator, you may be able to edit the PDFs directly from the QR code dashboard or by replacing the existing file with a new one. Some QR code generators even offer advanced features like password protection, GPS location, and lead generation.
When you edit a PDF QR code, remember that any changes you make to the linked PDFs will be reflected in the code. Therefore, testing the QR code after editing is important to ensure it still links to the correct content.
Best Practices for Using QR Codes in PDF Documents
QR codes are a powerful tool for sharing information in PDF documents. Here are some best practices for using QR codes effectively:
- Make Your QR Code Scannable: To ensure that a smartphone camera can easily scan your QR code, you must make it large enough and have enough contrast. A minimum size of 2cm x 2cm is recommended for QR codes to be easily scanned. Additionally, ensure enough contrast between the code and the background to ensure that a camera can read it.
- Use high-quality images: When creating a QR code for a PDF document, use high-quality images to ensure the code is clear and easy to scan.
- Test the QR code: Before publishing the PDF document, test the QR code to ensure that it links to the correct content. Use multiple devices and QR code reader apps to test the code and ensure it works on different platforms.
- Provide context: Include a brief description or call-to-action near the QR code to encourage users to scan it. This can be in the form of text or an image.
- Use dynamic QR codes: Use a dynamic QR code to change the linked content as needed. This way, you can update the content without creating a new QR code.
- Link to relevant content: Link the QR code to relevant content, such as a website, video, or social media page. Make sure the content is mobile-friendly and provides a good user experience.
- Avoid overwhelming the user: Use QR codes strategically to highlight key information or provide additional resources. Avoid using too many QR codes in a single PDF document, as this can overwhelm the user.
Converting PDFs to QR codes is a smart way to leverage technology and make your documents more accessible and user-friendly. By following the step-by-step guide outlined in this post and utilizing the best practices for QR code implementation, you can streamline data transfer and improve the overall functionality of your PDFs. So why not use this innovative technology and convert your PDFs to QR codes today?
Relevant articles: