NFC is one of those buzzwords that Apple refers to users in every new iPhone today. iPhone NFC allows people to make contactless payments via Apple Pay. However, many people don’t know much about technology yet. Next, we’ll give you the information you need to know about NFC on iPhones. We’ll help you get the most out of your iPhone NFC.
What is NFC?
NFC stands for Near Field Communication and refers to a contactless data transfer system that uses radio waves. It operates within a very limited range of about 4 cm and involves two devices sending information back and forth. This technology has the potential to revolutionize various aspects of life, from making payments to opening doors.
What is NFC on iPhone?
NFC is one of the terms Apple mentions to users in every new iPhone today. It enables the iPhone to read data from an electronic tag attached to a real-world object. For example, a user can get a coupon by touching an NFC-enabled sign in a store. Retail store staff can also read products to track inventory.
NFC is a radio technology that can transmit data between devices over short distances. It is very similar to Bluetooth technology but has a higher security level. It is because it can only successfully exchange data at a distance where the transmitter and receiver are almost nearby. It also makes it difficult for unscrupulous people to snoop on their devices.
Which iPhones are NFC-enabled?
Apple’s first NFC-enabled device was the iPhone 6. Since then, all newer iPhone models have been equipped with an NFC module. The following outlines the NFC features supported by each model and their associated uses.
| iPhone Model/Features | NFC Tags | Background NFC Tag Reading | Apple pay | Apple Wallet |
| iPhone 5s and Earlier | × | × | × | × |
| iPhone 6 | × | × | √ | √ |
| iPhone 6 Plus | × | × | √ | √ |
| iPhone 6s | Reading, Encoding | × | √ | √ |
| iPhone 6s Plus | Reading, Encoding | × | √ | √ |
| iPhone SE | Reading, Encoding | × | √ | √ |
| iPhone 7 | Reading, Encoding | × | √ | √ |
| iPhone 7 Plus | Reading, Encoding | × | √ | √ |
| iPhone 8 | Reading, Encoding | × | √ | √ |
| iPhone 8 Plus | Reading, Encoding | × | √ | √ |
| iPhone X | Reading, Encoding | × | √ | √ |
| iPhone XR | Reading, Encoding | √ | √ | √ |
| iPhone XS | Reading, Encoding | √ | √ | √ |
| iPhone XS Max | Reading, Encoding | √ | √ | √ |
| iPhone 11 | Reading, Encoding | √ | √ | √ |
| iPhone 11 Pro | Reading, Encoding | √ | √ | √ |
| iPhone Pro Max | Reading, Encoding | √ | √ | √ |
| iPhone SE | Reading, Encoding | √ | √ | √ |
| iPhone 12 mini | Reading, Encoding | √ | √ | √ |
| iPhone 12 | Reading, Encoding | √ | √ | √ |
| iPhone 12 Pro | Reading, Encoding | √ | √ | √ |
| iPhone 13 mini | Reading, Encoding | √ | √ | √ |
| iPhone 13 | Reading, Encoding | √ | √ | √ |
| iPhone 13 Pro | Reading, Encoding | √ | √ | √ |
| iPhone 13 Pro Max | Reading, Encoding | √ | √ | √ |
| iPhone 14 | Reading, Encoding | √ | √ | √ |
How to Use iPhone NFC?
Phone Near NFC tag
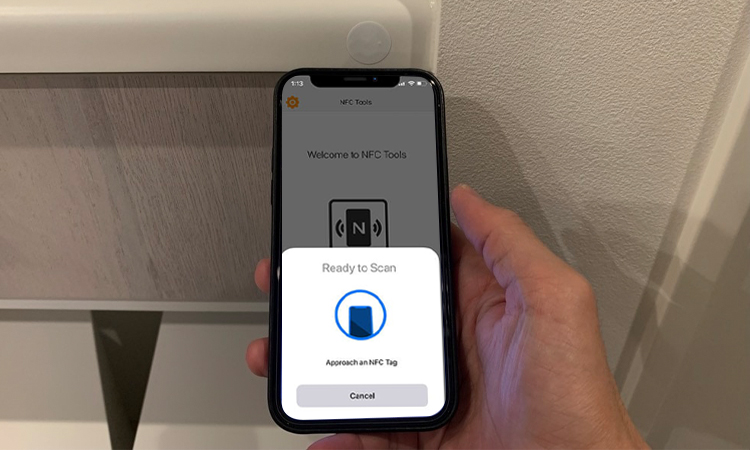
Depending on the model of the iPhone you are using, people may use the NFC function differently. Generally, newer models of iPhone will automatically read adjacent NFC tags. For example, the iPhone XS and iPhone XR series are listed above. These iPhones will have “background tag reading” on them. They are usually close to an object with an NFC tag, and the iPhone NFC will sense it. It will automatically pop up a notification. The notification mainly reminds you to perform actions related to the tag’s proximity. At this point, you can tap the notification to act.
For example:
- You can click on the notification to open a specific application within your iPhone.
- It will take you to a website in your browser.
- It could also allow you to make an NFC mobile payment.
Of course, the prerequisite for receiving notifications is that your phone is in use. An iPhone in a resting state cannot activate the NFC reader. It is a great way to keep your information and property safe. If you are using certain applications on your phone, it naturally won’t work either.
iPhone NFC is easy to use. You can quickly read NFC tags without touching them with your phone. It allows you to bring it close to the marked object. Notifications will appear on your iPhone in no time.
Turn on the iPhone NFC Reader Manually
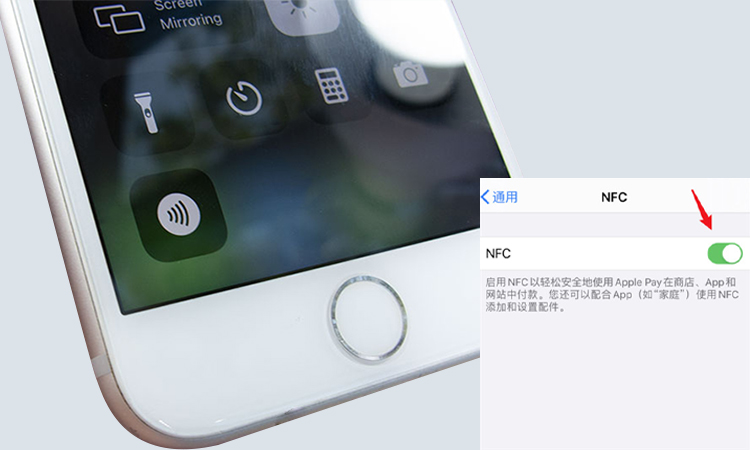
iPhones that do not support background NFC reading can only be activated manually. Your iPhone will not automatically scan for NFC tags even when you are near it. You need to activate the NFC reader on older iPhones manually.
The specific tutorial is as follows:
- Open the Control Center. You can access it by swiping it down from the bottom right of the screen.
- The NFC symbol looks similar to a WiFi signal. Select the NFC symbol to open it.
- Hold your iPhone close to the NFC tag, and you can read it.
Suppose you can’t access the control center by swiping on the bottom right of the screen. You can swipe up from the bottom to get inside. It varies depending on the version of the iPhone you are using.
Also, the NFC button does not necessarily exist only in the Control Center. You can also find it by following these steps.
- Go to Settings.
- Select Control Center.
- You can find it in the More Controls list.
- Then you can add it by selecting NFC Tag Reader.
Make Contactless Payments
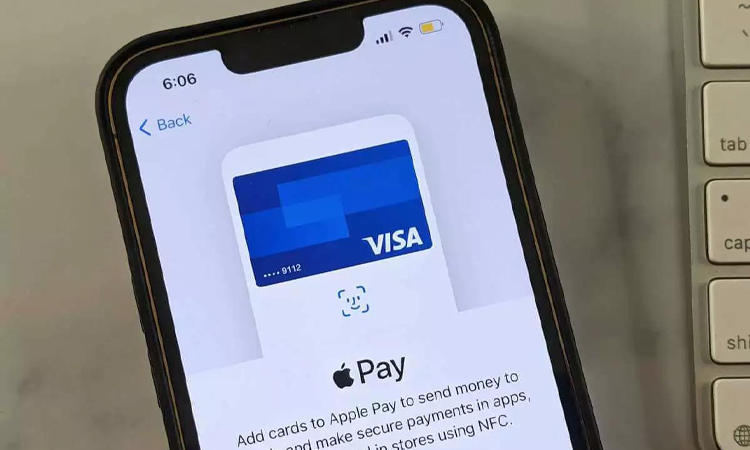
To use NFC technology for contactless payments, you must first set up Apple Pay. You must activate Apple Pay and add your bank/credit card to your wallet. Then you can use your iPhone NFC to make contactless payments in the store. You can complete the payment transaction through a card reader with the Apple Pay symbol in the store. Here are the actions you need to complete when making a payment.
- Bring up the default card by repeatedly pressing the side button on the right periphery of the phone twice.
- Verify that you need to use Apple Pay via Face ID/Touch ID/Password.
- Place the phone just a few centimeters away from the card reader
- The card reader will read the data. Wait until the word “Done” appears at the bottom of the screen below the round blue check mark.
Normally, the card reader will read the default card of your phone. If you don’t want to use the default card but want to use another card. You can select another card by tapping on the card image when it appears. Then bring your phone closer to the card reader to complete the transaction.
Activate App Clips
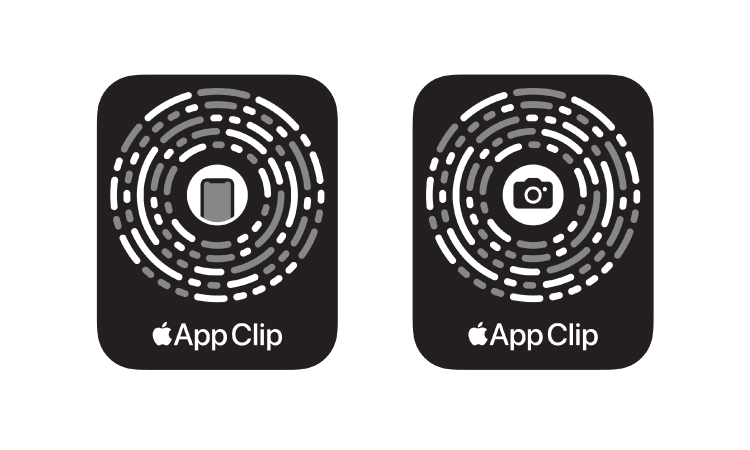
App Clips enables the application to perform actions on your phone. Thanks, App Clips allows you to open and use the application without downloading. You can easily perform certain actions by reading objects tagged with App Clips. For example, you can easily rent an electric car from an electric car rental place using App Clip. You can also order food from a restaurant. It allows you to use the app’s full functionality without downloading it.
Create Custom NFC Automation
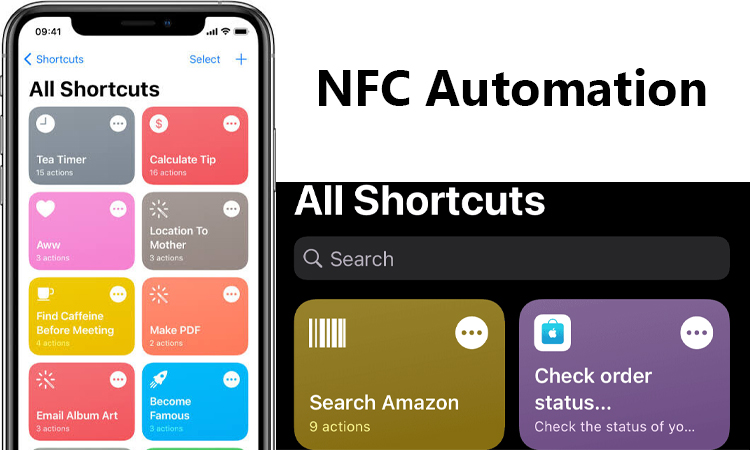
Creating custom NFC automation can help you simplify your phone tasks. You can touch an NFC sticker from your iPhone to perform certain actions. For example, you can make it play workout music when you hop on the exercise bike. You can also have it automatically turn on a smart light when you walk into your living room. With your programmed NFC tag, you can complete a certain course of action with a single action.
These quick actions require an NFC sticker to complete. You can purchase blank NFC stickers online or from e-commerce stores. Here are the steps to create an automated shortcut.
- Open the pre-installed “Shortcuts” application.
- Click on the tab “Automation.”
- Click on the “+” button
- Scroll down and select “NFC.”
- Tap “Scan” next to the NFC tag.
- Attach the iPhone to the NFC tag or sticker.
- Name the NFC tag
- Click Next
- Click on “Add Action”
- Select one of the actions from the categories or suggestions
- Click Next
- View the confirmation screen showing the automation
- Turn off Pre-Run Inquiry. You do not need to close it if you want to confirm it yourself when you use it
- Finally, click “Done.”
Once you have done the above, you can try to operate it by placing your iPhone on the sticker. If it does the operation, you set it up well. You can then place the sticker anywhere you use your iPhone regularly. You can also create other quick actions at home.
There are many home automation practices you can do at home. For example, you can choose to open or close certain apps. You can also select preset actions. Some common actions are calling someone on your communication list or playing a song.
How do I Use the iPhone NFC Reader App?
If your iPhone does not have the NFC tags available in the above list for tagging and reading shortcut apps. You will need to use an NFC reader app. For example, you can download the free NFC for iPhone App from the App Store, which supports reading and tagging NFC tags on all iPhone models. The app supports reading iPhone 7 onwards from iOS 13 iPhone models. Of course, it does not support older iPhone models to use it to read and tag NFC tags. For example, the 2015 iPhone 6s.
You can activate the NFC reader on your iPhone by doing the above. At the same time, you can do everything you want with NFC on your iPhone. Perhaps researchers will develop even more interesting uses for iPhone NFC in the future.
About iPhone NFC Problem
-
What is NFC, and how does it work on the iPhone?
NFC (Near Field Communication) is a wireless technology that allows two devices to communicate when they are close. On the iPhone, NFC is used for contactless payments, among other things.
-
How do I enable NFC on my iPhone?
To enable NFC on your iPhone, go to Settings > NFC and toggle the switch to on. Note that not all iPhone models have NFC capability.
-
What are some common uses for NFC on the iPhone?
Some common uses for NFC on the iPhone include making payments with Apple Pay, using NFC tags to trigger actions or launch apps, and reading information from NFC-enabled products such as transit passes or event tickets.
-
Can I use NFC on my iPhone to make payments?
Yes, NFC on the iPhone can be used to make payments with Apple Pay, provided that your bank or credit card company supports the service.
-
How do I set up Apple Pay with NFC on my iPhone?
To set up Apple Pay with NFC on your iPhone, go to Settings > Wallet & Apple Pay and follow the prompts to add your credit or debit card. You can then use NFC to make payments at supported merchants.
-
Can I use NFC on my iPhone to transfer files or share content with other devices?
Yes, NFC on the iPhone can be used to transfer files or share content with other devices, although this feature is somewhat limited compared to other wireless technologies such as Bluetooth or Wi-Fi.
-
How secure is NFC on the iPhone?
The NFC technology used on the iPhone is generally considered secure, as it uses encryption and other security measures to protect user data during transactions.
-
Do all iPhone models have NFC capability?
Not all iPhone models have NFC capability. NFC is available on iPhone 7 and later models and some older models such as the iPhone 6 and 6 Plus.
-
Are there any limitations to using NFC on the iPhone?
There are some limitations to using NFC on the iPhone, such as the limited range of communication (typically a few centimeters) and the fact that both devices must have NFC capability to communicate.
-
How can I troubleshoot issues with NFC on my iPhone?
Suppose you are experiencing issues with NFC on your iPhone, such as difficulty making payments or reading NFC-enabled tags. In that case, you can try troubleshooting steps such as resetting your network settings, restarting your device, or contacting Apple support for further assistance.







