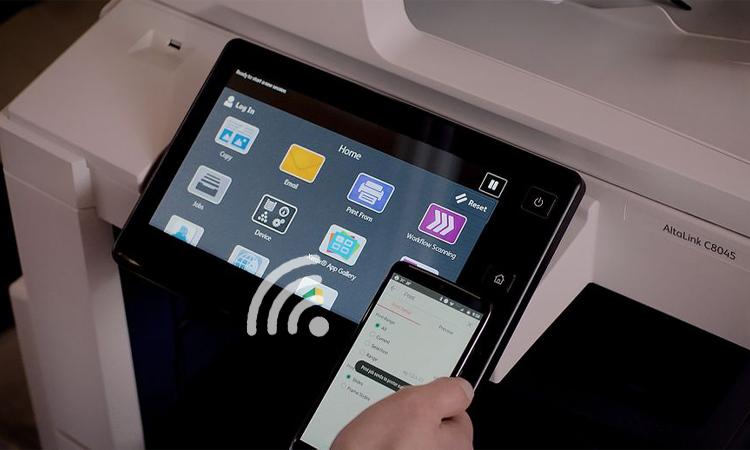Les imprimantes modernes peuvent utiliser NFC pour imprimer à partir d'appareils Android et iPhone. L'impression NFC est progressivement devenue un moyen d'impression rapide couramment utilisé par les entreprises. Cependant, tout le monde ne possède pas ces imprimantes de haute technologie. Il existe d'autres moyens d'imprimer rapidement. Dans cet article, nous expliquerons comment utiliser l'impression NFC pour Android et iPhone.
Définition de l'impression NFC
L'impression NFC est synonyme d'impression Near Field Communication. C'est une technologie qui permet de transmettre des ondes radio sur de courtes distances. Il vous suffit de remplir certaines conditions simples pour transférer rapidement des données entre deux appareils. Par exemple, toucher ou rapprocher un appareil de l'autre. D'autre part, l'impression NFC utilise la technologie NFC pour permettre l'impression directe à partir de smartphones et de tablettes vers des imprimantes compatibles NFC.
Comment la technologie NFC peut-elle être utilisée pour l'impression ?
L'impression NFC fonctionne en établissant une connexion sans fil entre l'appareil et l'imprimante à l'aide de la technologie NFC. Cette technologie utilise des champs électromagnétiques pour transmettre des données sur de courtes distances. La puce NFC de l'appareil envoie un signal à l'imprimante lorsque l'appareil se trouve à proximité de l'imprimante. L'imprimante établit alors une connexion avec l'appareil et reçoit les données à imprimer.
Aujourd'hui, presque la plupart des smartphones et tablettes utilisent la technologie NFC. Il est assez simple de connecter votre appareil compatible NFC à une imprimante et d'imprimer un document. Il vous suffit de sélectionner le document que vous souhaitez imprimer sur votre téléphone. Placez ensuite l'appareil sur l'imprimante compatible NFC. Après quelques secondes, une application dédiée s'ouvrira automatiquement. À ce stade, vous cliquez sur Imprimer et vous avez terminé. Cette méthode d'impression simple a attiré de plus en plus de personnes vers l'impression NFC.
Impression NFC Android
Les imprimantes Samsung prennent en charge divers modèles d'appareils mobiles pour l'impression NFC. Bien sûr, votre appareil mobile doit d'abord avoir la capacité NFC. L'étape suivante consiste à présenter les exigences et les étapes pour utiliser l'impression NFC avec les imprimantes laser Samsung de Samsung.
- Exigences
- Appareil mobile avec capacités NFC et WiFi Direct
- Appareil mobile avec Android OS 4.1 ou supérieur
- Imprimante avec capacité NFC et Wi-Fi Direct
- Application Samsung Mobile Print
Une fois que vous avez satisfait aux quatre exigences ci-dessus, vous pouvez utiliser l'impression NFC. Voici un exemple d'un smartphone Android et d'une imprimante Samsung. Les étapes détaillées sont les suivantes.
- Activez les fonctionnalités NFC et WiFi Direct de votre smartphone
- Activer WiFi Direct pour l'imprimante
- Placez l'antenne NFC sur le Balise NFC dans une position orientée vers le bas.
- Bientôt, l'application Samsung MobilePrint démarrera automatiquement
- Prenez votre téléphone et sélectionnez le mode d'impression
- Sélectionnez le document à imprimer
- Placez à nouveau le téléphone sur le tag NFC de l'imprimante
- Attendez que le téléphone se connecte à l'imprimante
- L'imprimante lance l'impression du document
L'impression Android NFC est très simple. Bien qu'il soit très facile à utiliser, certaines choses doivent être notées.
Vous devez faire attention à l'emplacement de l'antenne NFC. Certains téléphones peuvent ne pas avoir l'antenne NFC à l'arrière. S'il y a un message d'erreur sur "Mettre à jour le code PIN" pendant la connexion. Vous devez modifier le code PIN et appuyer sur le bouton de confirmation. Suivez les instructions sur l'écran de l'application téléchargée pour mettre à jour le code PIN.
Vous devez également savoir si l'application Samsung MobilePrint n'est pas installée avant de commencer. Le système dirigera votre téléphone vers la page de téléchargement de cette application. Vous devez télécharger l'application, puis réessayer les étapes précédentes.
De plus, votre imprimante doit également être connectée au même réseau WiFi que votre téléphone.
Autres méthodes d'impression Android
Outre l'impression NFC simple ci-dessus, vous pouvez également avoir d'autres options. Les exemples incluent Google Cloud Print et Mopria Print. Ces plates-formes offrent aux utilisateurs d'Android davantage de possibilités de se connecter aux imprimantes.
- Google Cloud Print : C'est un outil pratique pour l'impression Android. Avec cet outil, vous devez connecter l'imprimante qui l'a à Internet. Cela signifie que votre imprimante est liée à votre compte Google. En dehors de cela, vous n'avez rien d'autre à faire pour le configurer.
Une fois que vous avez configuré votre imprimante, vous devez télécharger l'application Cloud Print. L'application que vous pouvez obtenir sur Google Play Store. Vous pouvez ensuite vous connecter à votre compte pour imprimer. Google Cloud Print est identique à tout autre processus d'impression de périphérique.
- Ouvrez le document que vous devez imprimer
- Sélectionnez le menu
- Cliquez sur Imprimer
- Sur la nouvelle page, cliquez sur la "Flèche vers le bas" à droite de Enregistrer au format PDF
- Sélectionnez l'imprimante
- Cliquez sur le bouton "Imprimer" pour terminer
La première étape pour ouvrir l'emplacement du document peut être différente. Il peut s'agir d'un document Google Cloud Drive. Il peut également s'agir d'une photo dans la galerie ou d'une autre application/document prenant en charge l'impression. Dans l'opération de l'étape 5, vous ne pourrez peut-être pas trouver l'imprimante correspondante immédiatement. À ce stade, vous devez cliquer sur Toutes les imprimantes. Vous aurez besoin d'une liste de toutes les imprimantes que vous avez connectées.
- Impression Mopria : L'application est également facile à utiliser. Vous pouvez facilement l'obtenir gratuitement sur le Google Play Store. Vous pouvez également l'obtenir directement sur le site officiel de Mopria. Il vous permet également de connecter n'importe quelle imprimante certifiée Mopri sans configuration supplémentaire. La procédure d'impression est également assez simple. Vous savez comment vous connecter à une imprimante à l'aide d'autres applications. Vous pouvez également l'utiliser facilement.
Impression NFC iPhone
Ci-dessus, nous avons présenté en détail l'impression NFC pour Android. Découvrons maintenant l'impression NFC pour iOS. Si votre appareil mobile est iOS, vous devez l'utiliser avec une imprimante prenant en charge AirPrint. Voici les détails de l'impression NFC pour iPhone.
- Exigences
- Tout modèle d'iPad, iPhone 3GS/plus récent/iPod Touch/dernière version d'iOS
- Une imprimante avec le dernier firmware et compatible avec AirPrint
- Prise en charge des applications AirPrint (par exemple, Mail, Safari)
Vous pouvez trouver les périphériques d'impression pertinents sur la page d'assistance de base AirPrint d'Apple. Ils ont une liste complète de tous les appareils compatibles sur eux. Parmi eux, Epson, HP et Samsung. Les imprimantes compatibles AirPrint de ces sociétés peuvent se connecter à n'importe quel iPhone compatible. Ci-dessous, nous commençons à présenter les étapes de l'impression NFC pour iPhone.
- Étape 1 : Connectez-vous au Wi-Fi
Il existe une condition préalable à l'utilisation d'AirPrint. Autrement dit, votre imprimante et votre iPhone doivent tous deux être connectés au même réseau WiFi. Si vous ne savez pas comment activer la fonction et vous connecter au réseau. Vous pouvez consulter le manuel de l'imprimante ou le site Web du fabricant pour un didacticiel.
- Étape 2 : Sélectionnez une imprimante
Cette étape fonctionne principalement sur l'application qui prend en charge AirPrint. Tout d'abord, ouvrez l'application. Vérifiez la connexion entre votre iPhone et l'imprimante. Ensuite, vous verrez une petite flèche qui ressemble à une icône de transfert ou de réponse à l'e-mail. Cliquez sur l'icône et sélectionnez Imprimer. À ce stade, le périphérique sélectionné par défaut apparaîtra sur l'écran de votre imprimante. Sinon, cliquez sur Sélectionner une imprimante. Autorisez ensuite l'iPhone à numériser une imprimante à proximité.
- Étape 3 : Sélectionnez le nombre de copies
Vous pouvez sélectionner le nombre de copies à imprimer en cliquant sur le symbole plus/moins à droite de "Copies". Habituellement, le nombre de copies imprimées doit être d'au moins une à la fois. Si vous souhaitez imprimer plus de pages. Vous pouvez ouvrir l'écran des options Noir et blanc. Vous pouvez afficher les pages dans cette option et choisir d'imprimer toutes les pages.
- Étape 4 : Imprimer
Après avoir sélectionné votre imprimante et le nombre de pages à imprimer, cliquez sur Imprimer immédiatement. Vous pouvez annuler l'impression à tout moment si vous trouvez un nombre incorrect de pages ou de contenu pendant l'impression. La façon d'annuler l'impression d'un document ou de vérifier son état consiste à double-cliquer sur le bouton Accueil. Vous serez ensuite redirigé vers le sélecteur d'applications. À partir de là, vous pouvez choisir d'accéder au Centre d'impression. Enfin, appuyez sur Annuler Imprimer directement.
N'est-il pas facile d'utiliser une imprimante compatible AirPrint pour l'impression NFC sur iPhone ? Il existe d'autres moyens plus simples pour iPhone d'imprimer rapidement.
Imprimer par e-mail
Le courrier électronique est fondamentalement pour tout le monde. Cependant, saviez-vous que les imprimantes l'ont aussi ? La plupart des nouveaux modèles Epson sur le marché sont livrés avec Epson Email Print, et les nouveaux modèles HP sont livrés avec HPePrint. Tout ce que vous avez à faire est d'envoyer le fichier par e-mail à l'adresse e-mail indiquée. Vous pouvez imprimer vos documents à tout moment, même lorsque vous n'êtes pas à côté de l'imprimante. Cependant, cette fonction n'est pas disponible pour tous les utilisateurs et modèles d'imprimante. Seuls certains modèles sont disponibles, comme les séries Epson Expression et WorkForce. Il existe également les derniers modèles d'imprimantes HP.
Après confirmation de l'équipement. Ensuite, nous entrons dans l'étape de configuration de l'impression.
- Étape 1 : Activer l'impression par e-mail
L'activation de la fonction e-mail est l'étape la plus importante dans le démarrage d'un e-mail. Le processus d'activation varie d'un modèle d'imprimante à l'autre. Cependant, le didacticiel d'activation de l'imprimante se trouve généralement dans le manuel de l'imprimante. Vous pouvez également trouver des instructions détaillées sur le site Web du fabricant.
Habituellement, les imprimantes se voient attribuer une adresse e-mail par défaut lorsqu'elles sont activées. Cette adresse e-mail se compose généralement de caractères aléatoires provenant d'un nom de domaine spécifié. Vous pouvez modifier cette adresse e-mail par défaut. Vous pouvez le changer en quelque chose dont vous vous souvenez.
De plus, vous devez porter une attention particulière à une chose. Vous devez connecter votre imprimante via WiFi, pas un câble USB.
- Étape 2 : Imprimer
Une fois les paramètres corrects, vous pouvez envoyer le fichier souhaité à l'imprimante par e-mail. À ce stade, l'imprimante imprimera automatiquement les documents qui doivent être imprimés au format par défaut. Le format par défaut est généralement le format de papier A4. Vous devez ajuster les paramètres par défaut lors du processus d'activation pour modifier cette taille.
L'imprimante accepte généralement un nombre limité de formats de fichiers. Mais fondamentalement, il peut gérer les fichiers Word, PowerPoint et Excel. Il peut également gérer certains formats JPEG, GIF et PNG. Vous devez en savoir plus sur votre imprimante. Par exemple, les formats de fichiers acceptables et les informations de taille. Le plus important est le nombre de pièces jointes imprimables que vous pouvez inclure dans chaque e-mail.
L'impression NFC est prise en charge sur Android et iPhone, mais l'utilisation varie d'un appareil à l'autre. En plus de l'impression NFC, il existe d'autres moyens simples d'imprimer rapidement. Par exemple, Android peut choisir Google Cloud Print et Mopria Print. iOS peut choisir Imprimer par e-mail.