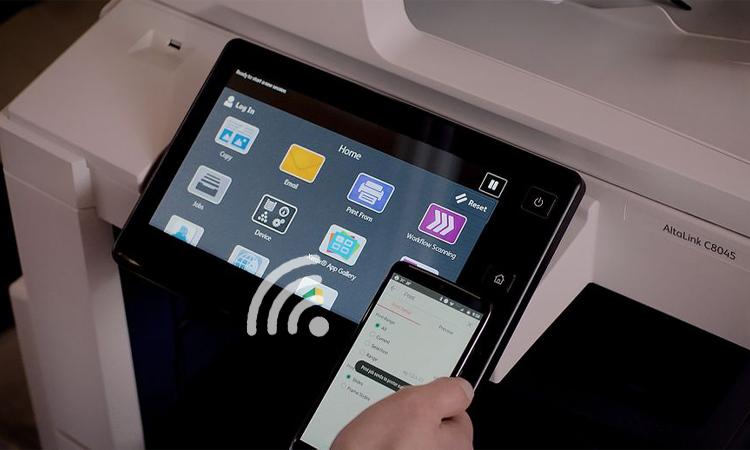Moderne Drucker können NFC um von Android- und iPhone-Geräten aus zu drucken. Der NFC-Druck hat sich allmählich zu einer schnellen Druckmethode entwickelt, die von Unternehmen häufig genutzt wird. Aber nicht jeder hat diese High-Tech-Drucker. Es gibt einige andere Möglichkeiten, schnell zu drucken. In diesem Artikel erklären wir Ihnen, wie Sie NFC-Druck für Android und iPhone nutzen können.
Definition von NFC-Druck
NFC-Druck steht für Near Field Communication-Druck. Es handelt sich dabei um eine Technologie, die Funkwellen über kurze Entfernungen übertragen kann. Sie müssen nur bestimmte einfache Bedingungen erfüllen, um Daten zwischen zwei Geräten schnell zu übertragen. Zum Beispiel, indem Sie ein Gerät berühren oder in die Nähe des anderen bringen. NFC-Druck hingegen nutzt die NFC-Technologie, um den direkten Druck von Smartphones und Tablets auf NFC-fähige Drucker zu ermöglichen.
Wie kann die NFC-Technologie zum Drucken verwendet werden?
Beim NFC-Drucken wird mithilfe der NFC-Technologie eine drahtlose Verbindung zwischen dem Gerät und dem Drucker hergestellt. Diese Technologie nutzt elektromagnetische Felder, um Daten über kurze Entfernungen zu übertragen. Der NFC-Chip auf dem Gerät sendet ein Signal an den Drucker, wenn sich das Gerät in der Nähe des Druckers befindet. Der Drucker stellt dann eine Verbindung mit dem Gerät her und empfängt die zu druckenden Daten.
Heutzutage verwenden fast alle Smartphones und Tablets die NFC-Technologie. Es ist ziemlich einfach, Ihr NFC-fähiges Gerät mit einem Drucker zu verbinden und ein Dokument zu drucken. Sie müssen lediglich das Dokument, das Sie drucken möchten, auf Ihrem Telefon auswählen. Dann legen Sie das Gerät auf den NFC-fähigen Drucker. Nach ein paar Sekunden wird automatisch eine spezielle Anwendung geöffnet. Dann klicken Sie auf Drucken - und fertig. Diese einfache Art des Druckens hat dazu geführt, dass immer mehr Menschen das NFC-Drucken nutzen.
NFC Drucken Android
Samsung-Drucker unterstützen verschiedene Modelle von Mobilgeräten für den NFC-Druck. Natürlich sollte Ihr mobiles Gerät zunächst NFC-fähig sein. Im nächsten Schritt stellen wir Ihnen die Voraussetzungen und Schritte vor, um NFC-Druck mit Samsung Laserdruckern zu nutzen.
- Anforderungen
- Mobiles Gerät mit NFC- und WiFi Direct-Funktionen
- Mobiles Gerät mit Android OS 4.1 oder höher
- Drucker mit NFC-Funktion und WiFi Direct
- Samsung MobilePrint-Anwendung
Sobald Sie die oben genannten vier Voraussetzungen erfüllt haben, können Sie NFC-Drucken verwenden. Im Folgenden sehen Sie ein Beispiel für ein Android-Smartphone und einen Samsung-Drucker. Die detaillierten Schritte sind wie folgt.
- Aktivieren Sie die NFC- und WiFi Direct-Funktionen Ihres Smartphones
- Aktivieren Sie WiFi Direct für den Drucker
- Platzieren Sie die NFC-Antenne auf dem Drucker NFC-Tag in einer nach unten gerichteten Position.
- In Kürze wird die Anwendung Samsung MobilePrint automatisch gestartet
- Nehmen Sie Ihr Telefon in die Hand und wählen Sie den Druckmodus
- Wählen Sie das zu druckende Dokument aus
- Legen Sie das Telefon erneut auf den NFC-Tag des Druckers
- Warten Sie, bis das Telefon eine Verbindung mit dem Drucker hergestellt hat.
- Der Drucker beginnt mit dem Druck des Dokuments
Das Drucken mit Android NFC ist sehr einfach. Obwohl es sehr einfach zu bedienen ist, müssen einige Dinge beachtet werden.
Sie müssen darauf achten, wo sich die NFC-Antenne befindet. Bei manchen Handys befindet sich die NFC-Antenne nicht auf der Rückseite. Wenn während der Verbindung eine Fehlermeldung über "PIN aktualisieren" erscheint. Sie müssen die PIN ändern und die Bestätigungstaste drücken. Befolgen Sie die Anweisungen auf dem Bildschirm der heruntergeladenen Anwendung, um die PIN zu aktualisieren.
Sie müssen auch wissen, ob Sie die Anwendung Samsung MobilePrint nicht installiert haben, bevor Sie beginnen. Das System leitet Ihr Telefon auf die Download-Seite für diese Anwendung weiter. Sie müssen die Anwendung herunterladen und dann die vorherigen Schritte erneut versuchen.
Außerdem muss Ihr Drucker mit demselben WiFi-Netzwerk verbunden sein wie Ihr Telefon.
Andere Methoden des Android-Drucks
Neben dem oben beschriebenen einfachen NFC-Druck können Sie auch andere Optionen nutzen. Beispiele hierfür sind Google Cloud Print und Mopria Print. Diese Plattformen bieten Android-Nutzern mehr Möglichkeiten, sich mit Druckern zu verbinden.
- Google Cloud Print: Es ist ein praktisches Tool für das Drucken unter Android. Mit diesem Tool müssen Sie den Drucker, der es besitzt, mit dem Internet verbinden. Das bedeutet, dass Ihr Drucker mit Ihrem Google-Konto verknüpft ist. Ansonsten brauchen Sie nichts weiter zu tun, um es einzurichten.
Sobald Sie Ihren Drucker eingerichtet haben, müssen Sie die Cloud Print-Anwendung herunterladen. Die Anwendung erhalten Sie im Google Play Store. Anschließend können Sie sich bei Ihrem Konto anmelden, um zu drucken. Google Cloud Print ist derselbe Druckvorgang wie bei jedem anderen Gerät.
- Öffnen Sie das Dokument, das Sie drucken möchten
- Wählen Sie das Menü
- Klicken Sie auf Drucken
- Klicken Sie auf der neuen Seite auf den "Pfeil nach unten" rechts neben Als PDF speichern
- Wählen Sie den Drucker
- Klicken Sie auf die Schaltfläche "Drucken", um den Vorgang abzuschließen.
Der erste Schritt zum Öffnen des Dokuments kann unterschiedlich sein. Es kann ein Google Cloud Drive-Dokument sein. Es könnte auch ein Foto in der Galerie oder eine andere Anwendung/ein anderes Dokument sein, das den Druck unterstützt. In Schritt 5 können Sie den entsprechenden Drucker möglicherweise nicht sofort finden. Zu diesem Zeitpunkt müssen Sie auf Alle Drucker klicken. Sie benötigen eine Liste mit allen angeschlossenen Druckern.
- Mopria Print: Die Anwendung ist außerdem einfach zu bedienen. Sie können sie ganz einfach kostenlos aus dem Google Play Store herunterladen. Sie können sie auch direkt von der offiziellen Mopria-Website herunterladen. Außerdem können Sie damit jeden Mopria-zertifizierten Drucker ohne zusätzliche Einrichtung anschließen. Auch der Druckvorgang ist ganz einfach. Sie wissen, wie man mit anderen Anwendungen eine Verbindung zu einem Drucker herstellt. Sie können es auch einfach verwenden.
NFC-Drucken iPhone
Oben haben wir das NFC-Drucken für Android im Detail vorgestellt. Als Nächstes wollen wir uns mit dem NFC-Drucken für iOS beschäftigen. Wenn Ihr mobiles Gerät iOS ist, müssen Sie es mit einem Drucker verwenden, der AirPrint unterstützt. Hier finden Sie die Details zum NFC-Drucken für das iPhone.
- Anforderungen
- Jedes Modell von iPad, iPhone 3GS/später/iPod Touch/aktuelle Version von iOS
- Ein Drucker mit der neuesten Firmware und kompatibel mit AirPrint
- Unterstützung für AirPrint-Anwendungen (z. B. Mail, Safari)
Die entsprechenden Drucker finden Sie auf der Seite AirPrint Basic Support von Apple. Dort finden Sie eine vollständige Liste aller kompatiblen Geräte. Darunter sind auch Epson, HP und Samsung. AirPrint-fähige Drucker dieser Unternehmen können sich mit jedem kompatiblen iPhone verbinden. Im Folgenden stellen wir Ihnen die Schritte für das NFC-Drucken mit dem iPhone vor.
- Schritt 1: Verbinden Sie sich mit dem WiFi
Es gibt eine Voraussetzung für die Verwendung von AirPrint. Das heißt, Ihr Drucker und Ihr iPhone müssen beide mit demselben WiFi-Netzwerk verbunden sein. Wenn Sie nicht wissen, wie Sie die Funktion aktivieren und eine Verbindung mit dem Netzwerk herstellen. Sie können im Handbuch des Druckers oder auf der Website des Herstellers nach einer Anleitung suchen.
- Schritt 2: Wählen Sie einen Drucker
Dieser Schritt bezieht sich hauptsächlich auf die App, die AirPrint unterstützt. Öffnen Sie zunächst die App. Überprüfen Sie die Verbindung zwischen Ihrem iPhone und dem Drucker. Als nächstes sehen Sie einen kleinen Pfeil, der wie ein Weiterleitungs- oder Antwortsymbol für die E-Mail aussieht. Klicken Sie auf das Symbol und wählen Sie Drucken. Jetzt wird das Gerät, das Sie als Standardgerät ausgewählt haben, auf dem Display Ihres Druckers angezeigt. Falls nicht, klicken Sie auf Drucker auswählen. Lassen Sie dann das iPhone einen Drucker in der Nähe suchen.
- Schritt 3: Wählen Sie die Anzahl der Kopien
Sie können die Anzahl der zu druckenden Kopien auswählen, indem Sie auf das Plus/Minus-Symbol rechts neben "Kopien" klicken. Normalerweise muss mindestens ein Exemplar gedruckt werden. Wenn Sie mehr Seiten drucken möchten. Sie können den Bildschirm mit den Schwarz-Weiß-Optionen öffnen. In dieser Option können Sie die Seiten anzeigen und auswählen, dass alle Seiten gedruckt werden sollen.
- Schritt 4: Drucken
Nachdem Sie Ihren Drucker und die Anzahl der zu druckenden Seiten ausgewählt haben, klicken Sie auf Sofort drucken. Sie können den Druck jederzeit abbrechen, wenn Sie während des Drucks eine falsche Seitenzahl oder einen falschen Inhalt feststellen. Um den Druck eines Dokuments abzubrechen oder seinen Status zu überprüfen, doppelklicken Sie auf die Schaltfläche Home. Sie gelangen dann zum Anwendungswechsler. Von hier aus können Sie zum Druckcenter wechseln. Tippen Sie schließlich direkt auf Drucken abbrechen.
Ist es nicht einfach, einen AirPrint-kompatiblen Drucker für den NFC-Druck auf dem iPhone zu verwenden? Es gibt andere, einfachere Möglichkeiten für das iPhone, schnell zu drucken.
Drucken per E-Mail
E-Mail ist im Grunde für jeden da. Aber wussten Sie, dass auch Drucker diese Funktion haben? Viele der neuen Epson Modelle, die heute auf dem Markt sind, verfügen über Epson Email Print, und die neuen HP Modelle verfügen über HPePrint. Alles, was Sie tun müssen, ist, die Datei per E-Mail an die angegebene E-Mail-Adresse zu senden. Sie können Ihre Dokumente jederzeit ausdrucken, auch wenn Sie nicht in der Nähe des Druckers sind. Allerdings ist diese Funktion nicht für alle Benutzer und Druckermodelle verfügbar. Nur einige Modelle sind verfügbar, z.B. die Epson Expression und WorkForce Serie. Es gibt auch die neuesten Modelle von HP-Druckern.
Nachdem Sie das Gerät bestätigt haben. Als Nächstes kommen wir zum Schritt der Druckereinrichtung.
- Schritt 1: Aktivieren Sie den E-Mail-Druck
Die Aktivierung der E-Mail-Funktion ist der wichtigste Schritt, um eine E-Mail zu starten. Der Aktivierungsprozess ist von Druckermodell zu Druckermodell unterschiedlich. Die Aktivierungsanleitung für den Drucker finden Sie jedoch in der Regel im Druckerhandbuch. Eine ausführliche Anleitung finden Sie auch auf der Website des Herstellers.
Normalerweise wird Druckern bei der Aktivierung standardmäßig eine E-Mail-Adresse zugewiesen. Diese E-Mail-Adresse besteht in der Regel aus zufälligen Zeichen aus einem bestimmten Domänennamen. Sie können diese Standard-E-Mail-Adresse ändern. Sie können sie in eine Adresse ändern, an die Sie sich erinnern.
Darüber hinaus müssen Sie auf eine Sache besonders achten. Sie müssen Ihren Drucker über WiFi anschließen, nicht über ein USB-Kabel.
- Schritt 2: Drucken
Sobald die Einstellungen korrekt sind, können Sie die gewünschte Datei per E-Mail an den Drucker senden. Zu diesem Zeitpunkt druckt der Drucker die Dokumente, die gedruckt werden sollen, automatisch in der Standardgröße aus. Das Standardformat ist normalerweise das Papierformat A4. Sie müssen die Standardeinstellungen während des Aktivierungsprozesses anpassen, um dieses Format zu ändern.
Der Drucker akzeptiert in der Regel eine begrenzte Anzahl von Dateiformaten. Grundsätzlich kann er jedoch Word-, PowerPoint- und Excel-Dateien verarbeiten. Er kann auch einige JPEG-, GIF- und PNG-Formate verarbeiten. Sie müssen mehr über Ihren Drucker wissen. Zum Beispiel über die zulässigen Dateiformate und Größenangaben. Am wichtigsten ist die Anzahl der druckbaren Anhänge, die Sie in jede E-Mail einfügen können.
NFC-Druck wird von Android und iPhone unterstützt, aber die Nutzung variiert von Gerät zu Gerät. Neben dem NFC-Druck gibt es noch andere einfache Möglichkeiten, schnell zu drucken. Android-Geräte können beispielsweise Google Cloud Print und Mopria Print nutzen. iOS-Geräte können E-Mail Print nutzen.