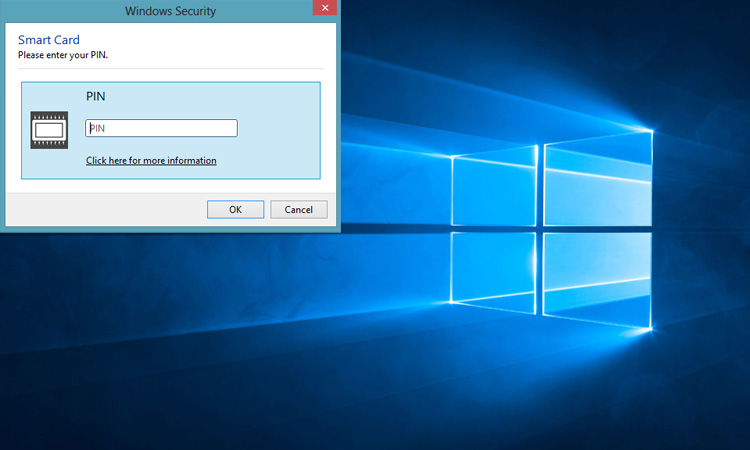Les cartes à puce virtuelles offrent aux entreprises les mêmes avantages que les cartes à puce physiques à un coût moindre. Vous pouvez créer votre carte à puce virtuelle de plusieurs façons. Elles offrent une couche de sécurité supplémentaire pour les transactions en ligne et peuvent être utilisées à la place des cartes à puce physiques dans certaines situations. Cet article explique comment utiliser les cartes à puce virtuelles dans Windows 10.
Qu'est-ce que la carte à puce virtuelle ?
La carte à puce virtuelle est MicrosoftLa solution basée sur le module de plateforme de confiance (TPM) de l'entreprise. Elle est conçue pour protéger le matériel en générant des clés de chiffrement et en stockant une partie des informations relatives aux clés dans le TPM. Elle fournit des certificats contre Active Directory pour authentifier les périphériques et les utilisateurs.
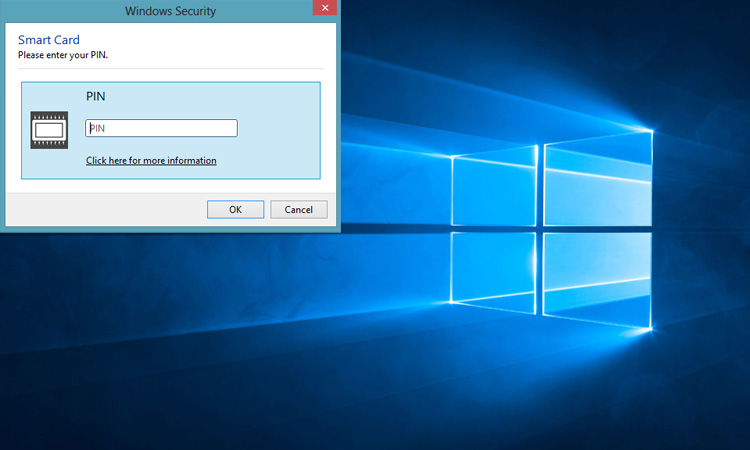
Les cartes à puce virtuelles fonctionnent de manière similaire à la plupart des cartes à puce traditionnelles, mais sont plus efficaces. Les cartes à puce traditionnelles utilisent un cryptage ou des puces. Une carte à puce virtuelle stocke les informations de la clé directement dans l'appareil. Elle permet une authentification à deux facteurs (2FA) sur l'appareil de l'utilisateur sans matériel supplémentaire. Les cartes à puce virtuelles peuvent protéger les systèmes informatiques d'une entreprise contre les menaces externes. Ces menaces externes comprennent les attaques de pirates informatiques ou l'accès non autorisé à partir d'autres dispositifs externes.
Après avoir configuré la carte à puce virtuelle, vous pouvez saisir le code PIN correct sur l'appareil pour vous connecter correctement. Il apparaîtra toujours comme une carte à puce insérée dans Windows. Le système d'exploitation fournit le lecteur à puce virtuel et la carte à puce virtuelle à l'application lorsque vous devez l'utiliser. L'application dispose de la même interface qu'une carte à puce physique. Vous pouvez donc vous connecter plus rapidement à un système donné.
La carte à puce étant virtuelle, son utilisation coûte moins cher. Vous pouvez économiser sur le coût d'achat de matériel supplémentaire de carte à puce.
Les types de cartes à puce suivants sont disponibles pour la fonctionnalité de carte à puce virtuelle.
- Cartes à puce universelles ISO - 7816
- Cartes d'identité électroniques allemandes (NPA) avec le soutien de l'EAC (PACE, TA, CA)
- Passeport électronique compatible avec l'alcoolémie (ePass/MRTD)
- Cartes à puce Cryptoflex
Comment utiliser les cartes à puce virtuelles dans Windows 10 ?
La carte à puce virtuelle est disponible pour les appareils équipés du TPM (version 1.2 ou 2.0) qui ont été ajoutés à Windows 10. Il est également crucial de disposer d'un environnement de travail accessible pour l'infrastructure ICP. Par exemple, les services de certificats Microsoft, plus courants.
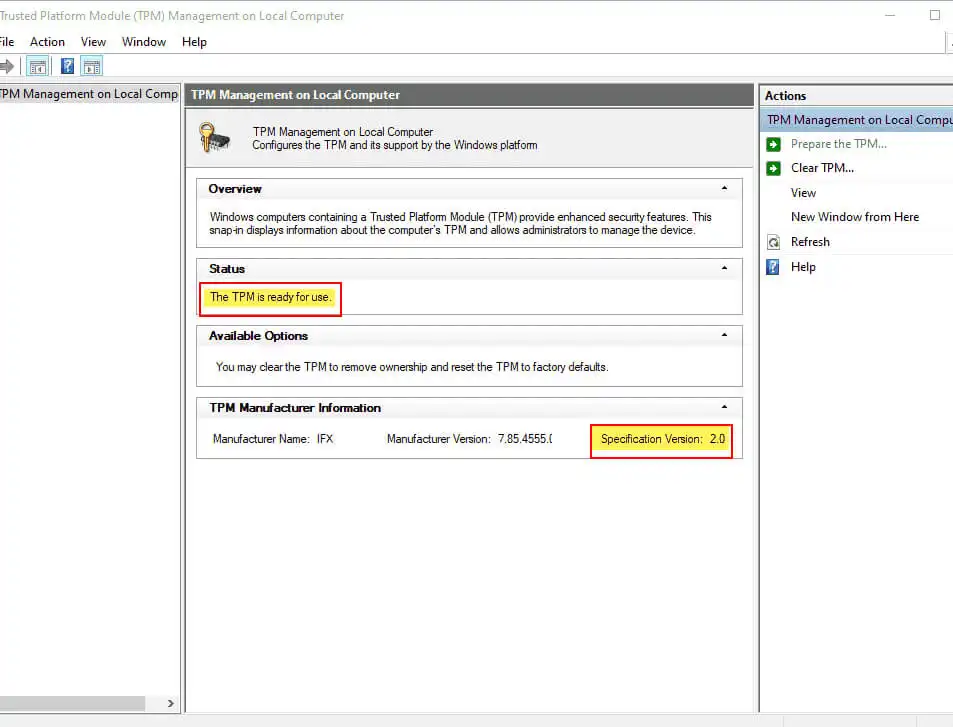
Ensuite, nous avons divisé l'ensemble du processus en trois étapes :
- Créez un modèle de certificat (qui répond aux exigences de l'enregistrement de la carte à puce virtuelle)
- Création d'une carte à puce virtuelle (supportée par TPM)
- Enregistrement d'un certificat de carte à puce virtuelle TPM
En outre, vous devrez vérifier que votre appareil est équipé d'un TPM. Vous pouvez exécuter tpm. msc pour essayer cela.
Création d'un modèle de certificat
La première étape que nous devons suivre est de créer un modèle de certificat qui correspond aux exigences de la carte à puce virtuelle. Faisons ce qui suit en utilisant les services de certificats Microsoft comme exemple d'infrastructure PKI dans un domaine Windows.
- Ouvrez la console de gestion Microsoft (MMC).
- Cliquez sur Fichier et cliquez sur Ajouter/Supprimer des unités de gestion.
- Cliquez sur Modèles de certificat dans la liste des unités de gestion disponibles.
- Cliquez sur Ajouter un fichier.
- Double-cliquez pour afficher tous les modèles de certificat situés dans le répertoire racine de la console MMC.
- Cliquez avec le bouton droit de la souris sur le modèle de connexion de la carte à puce.
- Cliquez sur Copier le modèle.
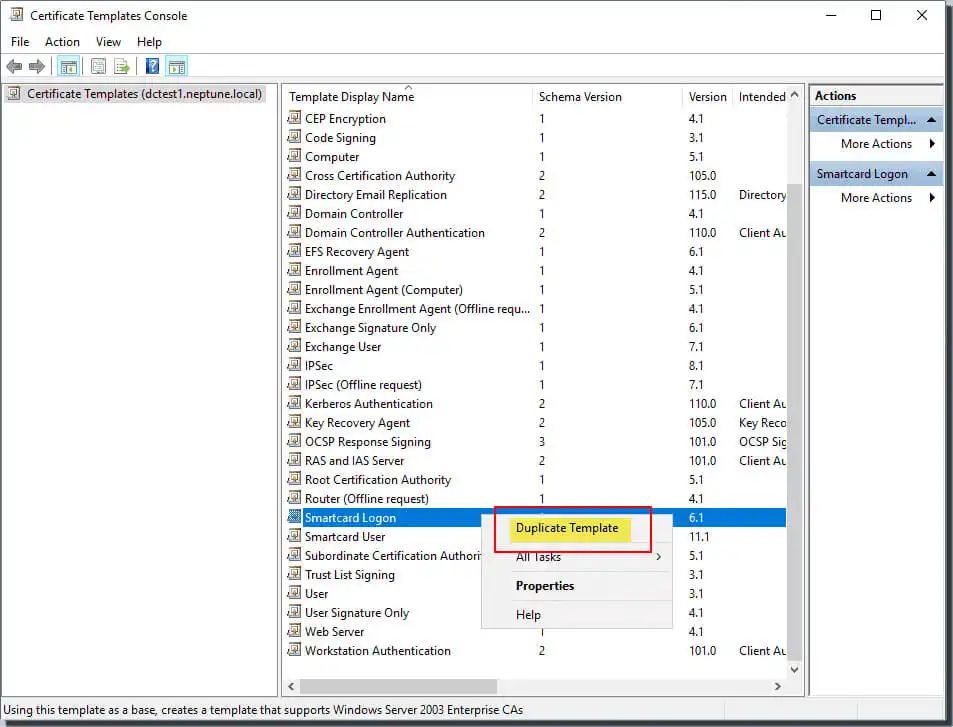
Affichez l'autorité de certification dans l'onglet Compatibilité et modifiez-la si nécessaire.
Spécifiez le nom dans l'onglet Général et définissez la valeur valide sur la valeur souhaitée. Spécifiez un nom pour la connexion de la carte à puce virtuelle TPM.
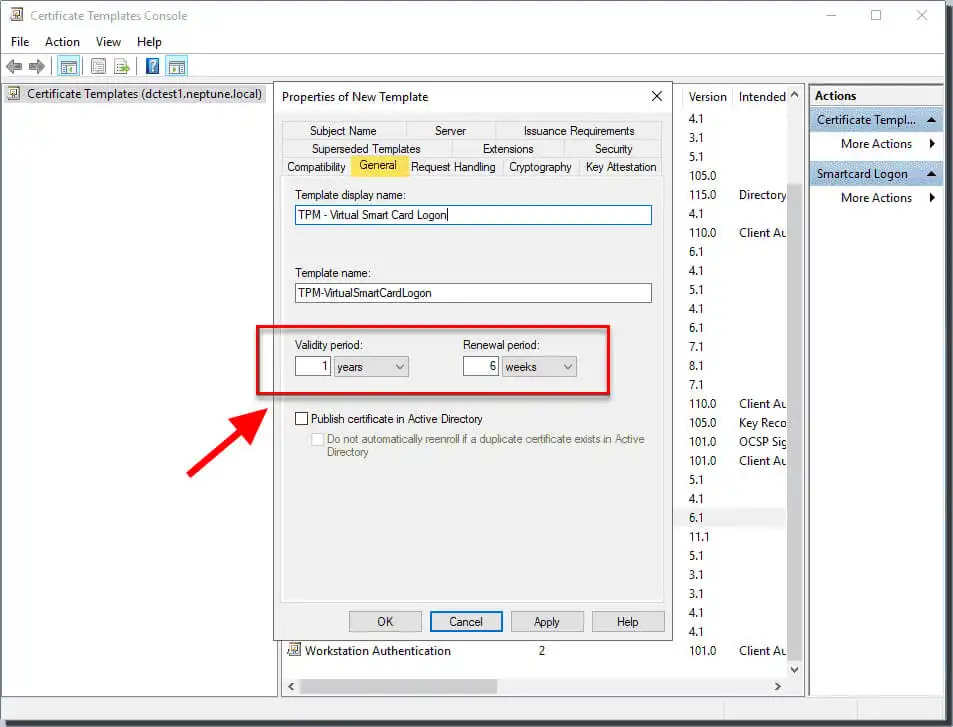
Dans l'onglet Demande, définissez Utilisation sur Connexion par signature et carte à puce. Puis clique Demander à l'utilisateur de s'inscrire.
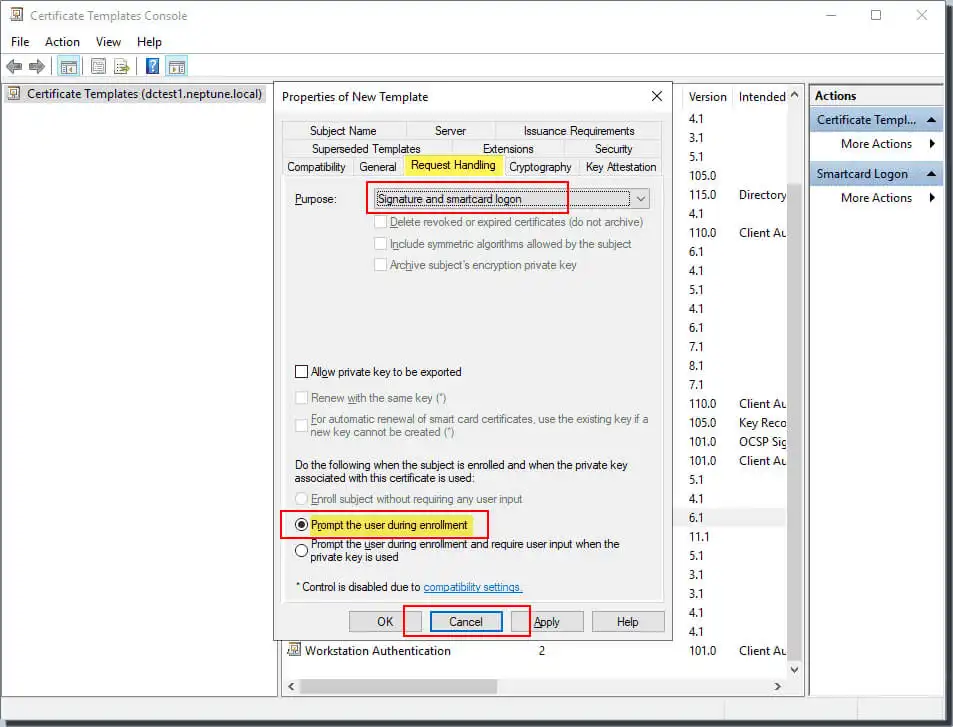
Dans l'onglet Cryptographie, définissez le Taille de clé minimale à 2048. sélectionner Les demandes doivent utiliser l'un des fournisseurs suivants. Sélectionner Fournisseur de cryptage de carte à puce Microsoft Base.
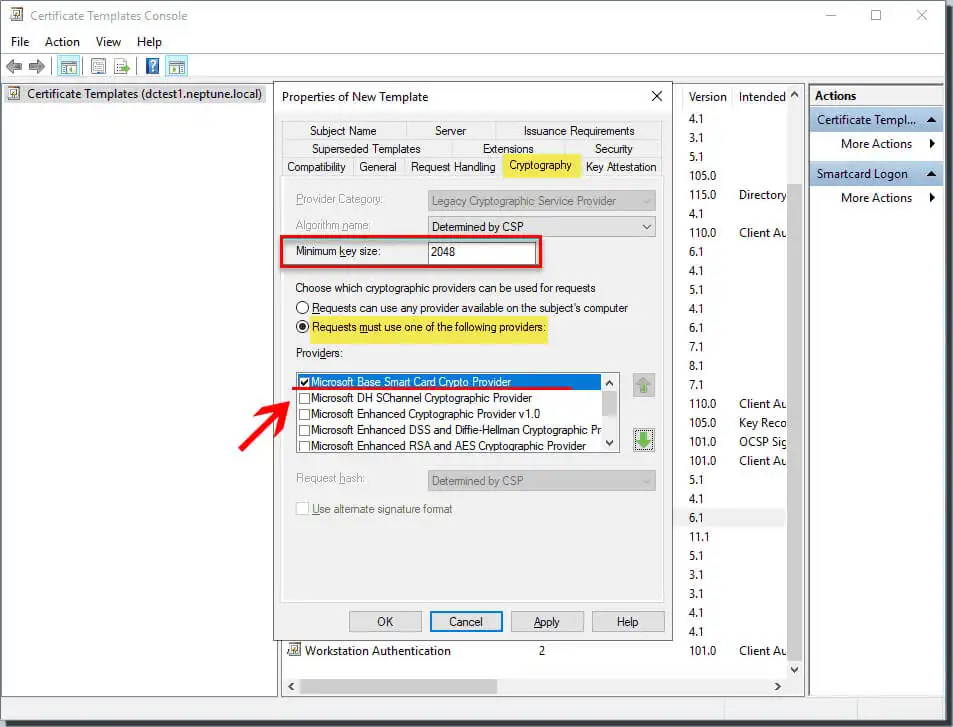
Ajoutez le groupe de sécurité auquel vous souhaitez accorder l'accès à l'enregistrement. Cette sélection est visible dans l'onglet Sécurité.
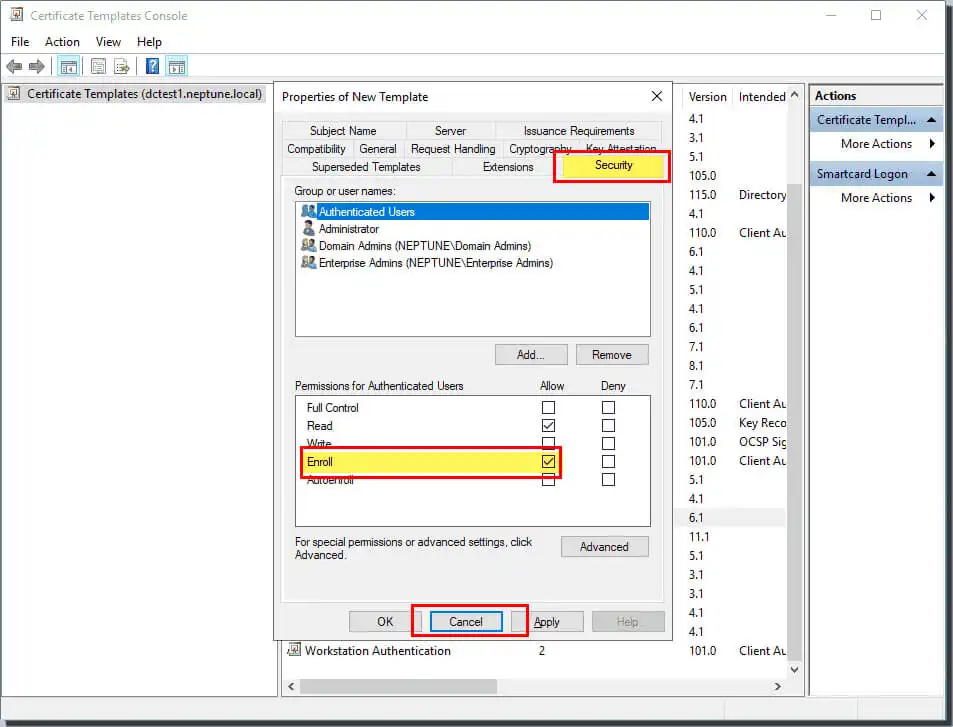
Cliquez sur Confirmer pour terminer les modifications afin de créer un nouveau modèle. À ce moment, votre nouveau modèle apparaîtra dans la liste des modèles de certificat.
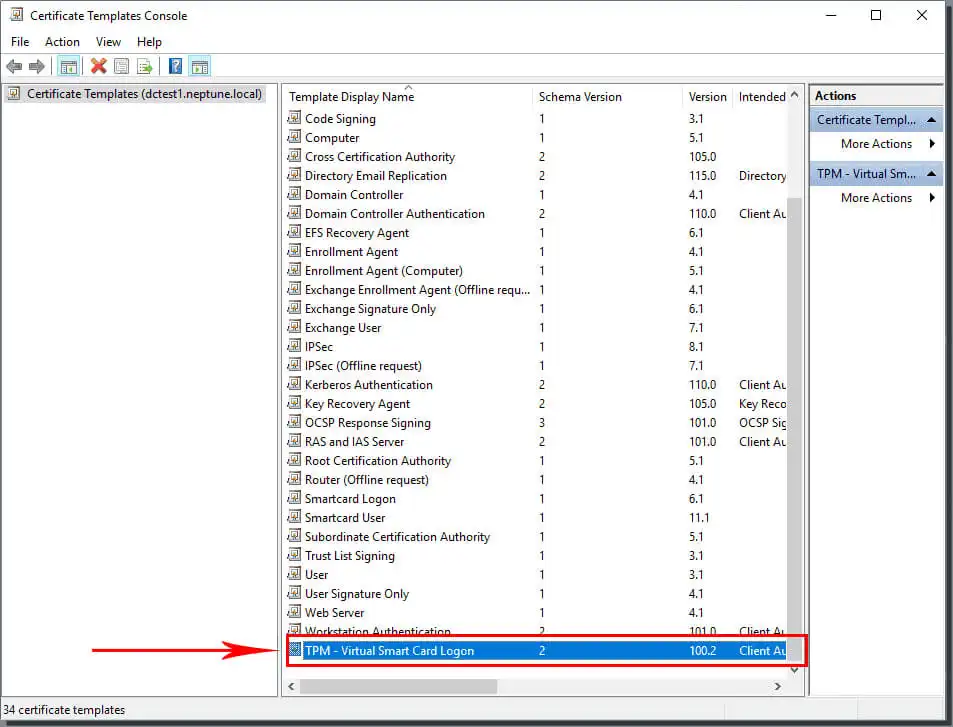
Sélectionnez Fichier et cliquez sur Ajouter/Supprimer un Snap-in. pour ajouter l'unité de gestion de l'autorité de certification à votre console MMC. Sélectionnez ensuite l'ordinateur que le système demande de gérer comme étant l'ordinateur où se trouve l'AC.
Ensuite, développez Autorité de certification (locale) dans le volet gauche de la MMC. Vous pouvez ensuite développer votre AC dans la liste Autorité de certification.
Faites un clic droit sur le modèle de certificat. Alors cliquez sur Nouveau et cliquez sur le modèle de certificat vous souhaitez émettre.
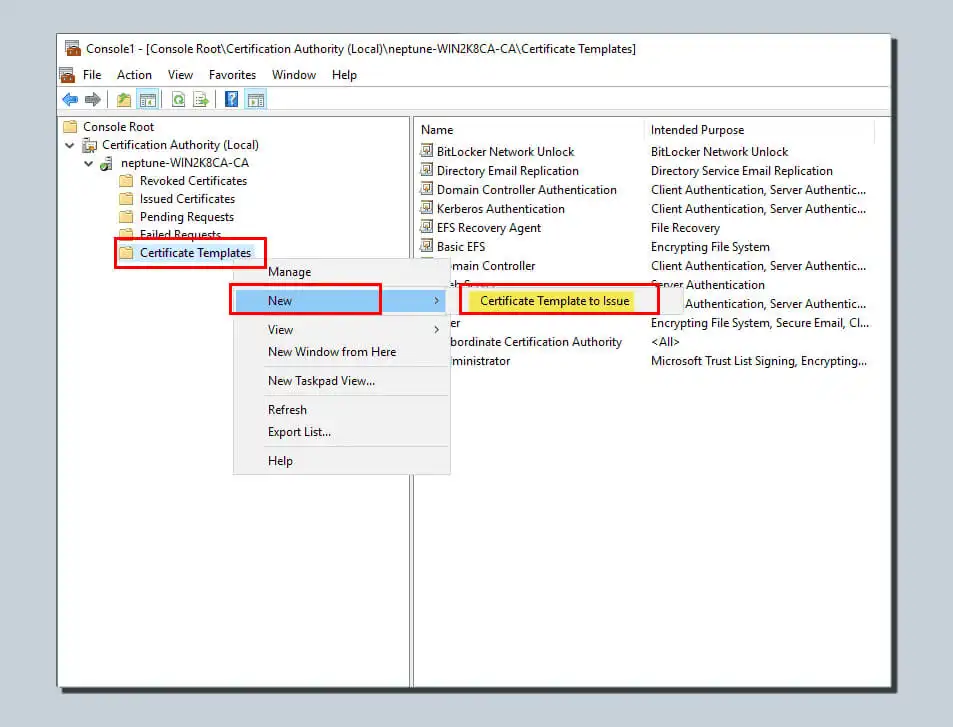
Ensuite, vous devrez sélectionner le nouveau modèle que vous venez de créer dans la liste et cliquez sur Confirmer.
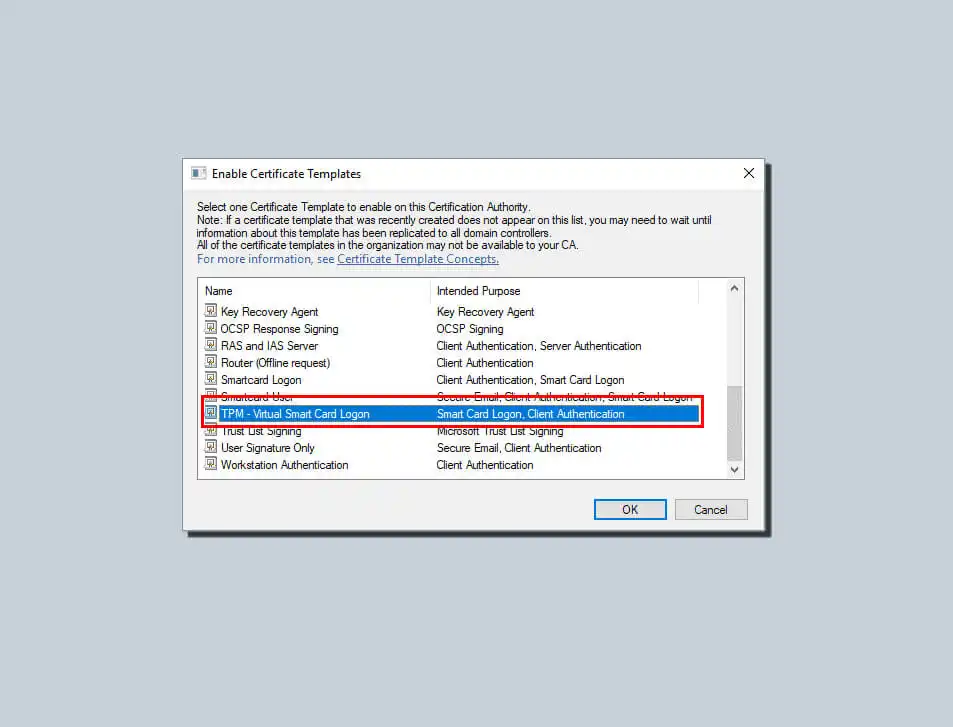
Arrêtez et démarrez le service de certificat sur l'autorité de certification avant de continuer. Cela se fait en revenant à la MMC après que le modèle a été copié avec succès. Cliquez avec le bouton droit sur la liste des autorités de schéma de certification. Sélectionnez Toutes les tâches et cliquez sur Arrêter les services. Cliquez à nouveau avec le bouton droit sur le nom de l'autorité de certification. Cliquez sur Toutes les tâches, puis sur Démarrer le service.
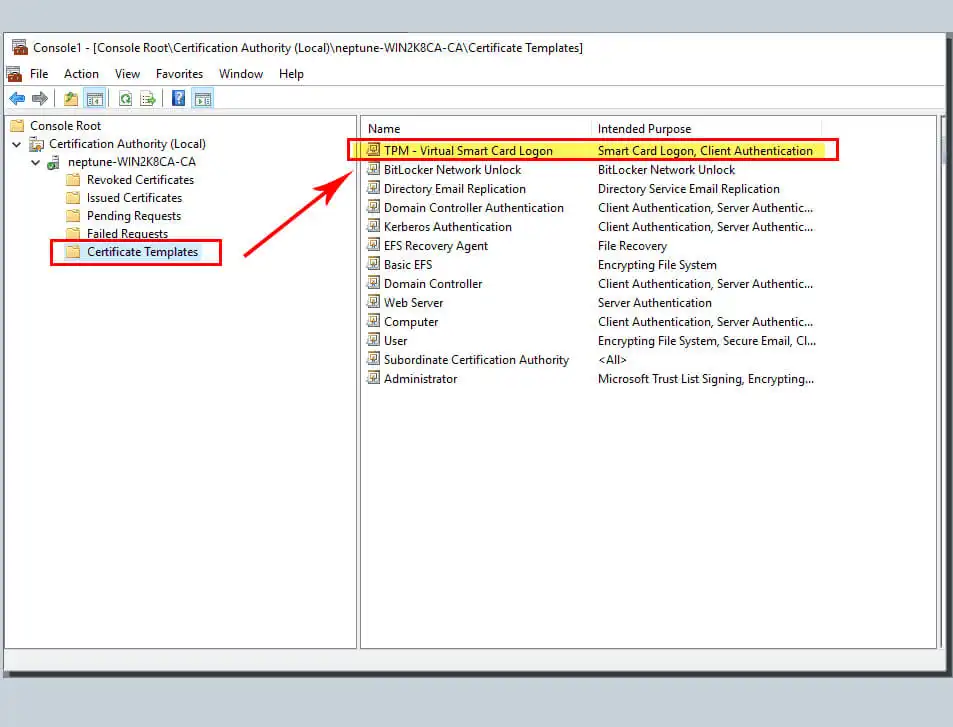
Vous pouvez accorder l'accès à tous les utilisateurs lorsque vous ajoutez un groupe de sécurité. Vous devez cliquer pour sélectionner les groupes d'utilisateurs authentifiés. Ensuite, il suffit d'enregistrer des permissions pour eux. Vous devez savoir que votre modèle nouvellement créé peut prendre un certain temps pour se répliquer sur tous vos serveurs. Vous ne pouvez l'utiliser dans cette liste qu'après l'avoir répliqué avec succès.
Création d'une carte à puce virtuelle TPM
Dans cette étape, vous utiliserez l'outil de ligne de commande Tpmvscmgr.exe. Il garantit que vous pouvez créer avec succès des cartes à puce virtuelles sur les ordinateurs clients. Elle s'effectue comme suit :
- Ouvrez l'invite de commande et allumez l'ordinateur joint en utilisant les informations d'identification administratives.
- Tapez et exécutez cette commande à l'invite de commande :
tpmvscmgr.exe create /name TestVSC /pin default /admin key random /generateIl créera ensuite une carte à puce virtuelle. Cette carte à puce virtuelle vous permettra d'omettre la clé de déverrouillage et de générer le système de fichiers sur la carte.
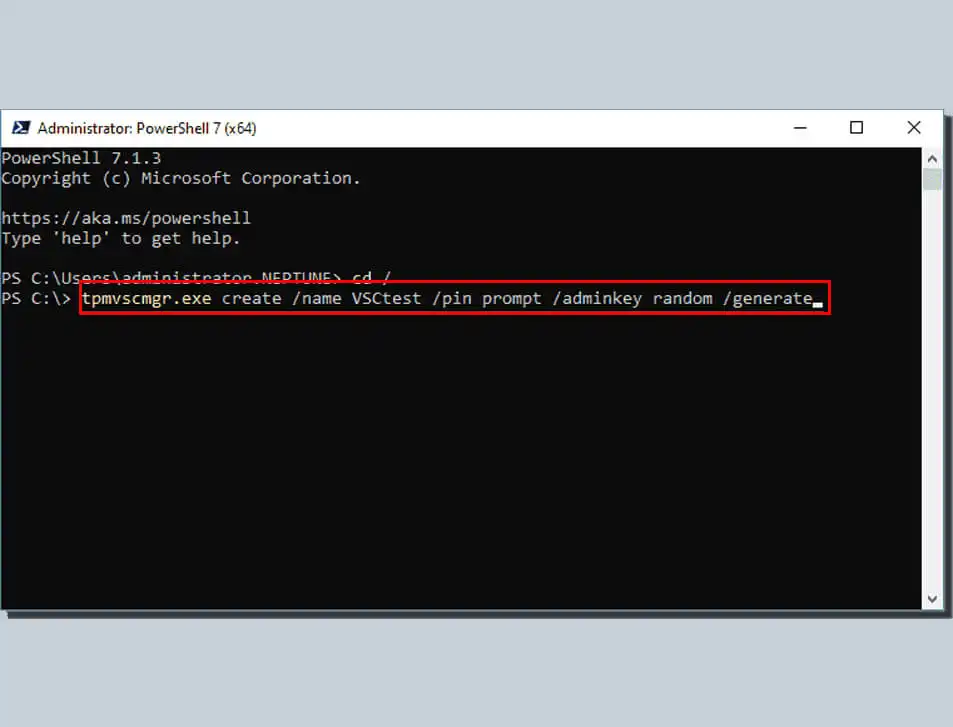
Attendez quelques secondes que le processus se termine. tpmvscmgr.exe vous fournira l'ID d'instance de périphérique de la carte à puce virtuelle TPM lorsqu'il aura terminé. Cet ID vous aidera à gérer ou à supprimer toutes vos cartes à puce virtuelles.
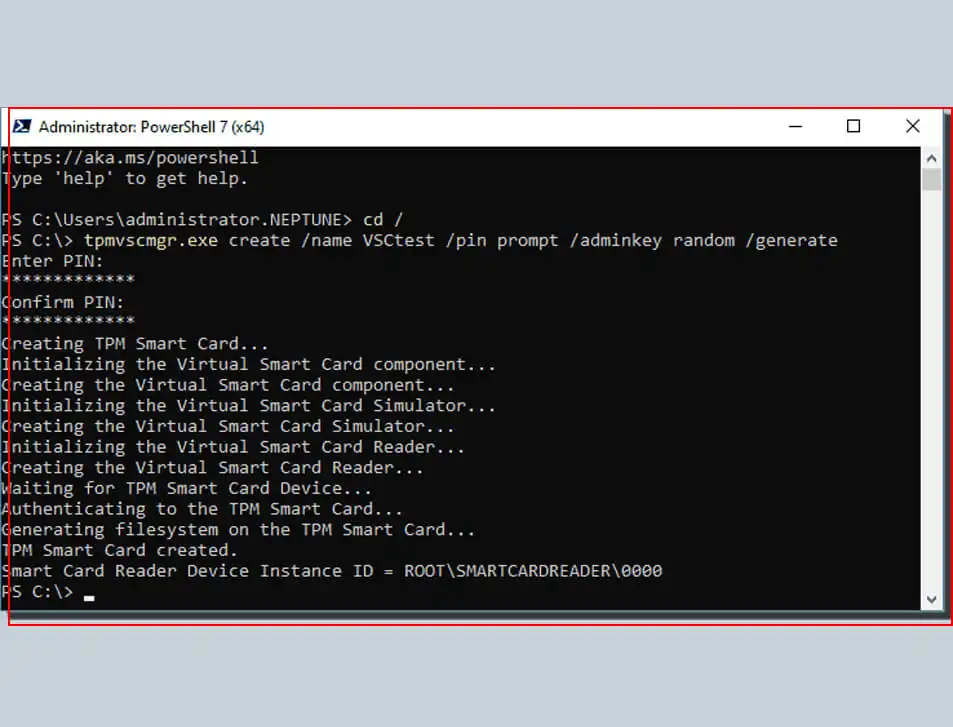
Notez que vous devez définir le code PIN par défaut lorsque vous exécutez la commande ci-dessus. Vous devez taper /pin default au lieu de /pin default lorsque vous êtes invité à saisir le code PIN.
Enregistrement du certificat de carte à puce virtuelle TPM
Après avoir fait cela, vous devrez également l'équiper des identifiants de connexion nécessaires pour mener à bien le processus. Il ne sera pleinement fonctionnel que si vous disposez des identifiants de connexion appropriés.
- Tapez certmgr.MSC dans le menu Démarrer du client Windows 10. Cette commande vous aidera à ouvrir rapidement la console de certificat.
- Alors clic droit sur le gestionnaire de certificats pour votre rangement. Faites un clic droit sur l'individu, sélectionnez Toutes les tâches et choisir de Demander un nouveau certificat.
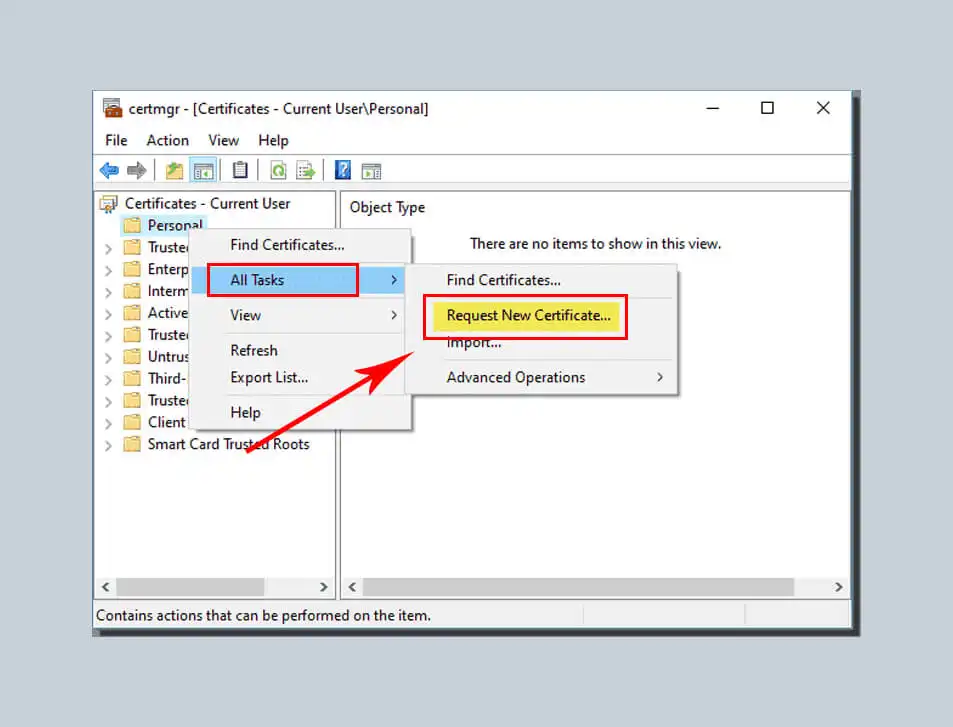
Cette étape vous aidera démarrer l'assistant d'inscription de certificat. Ensuite, nous cliquons sur "Suivant"
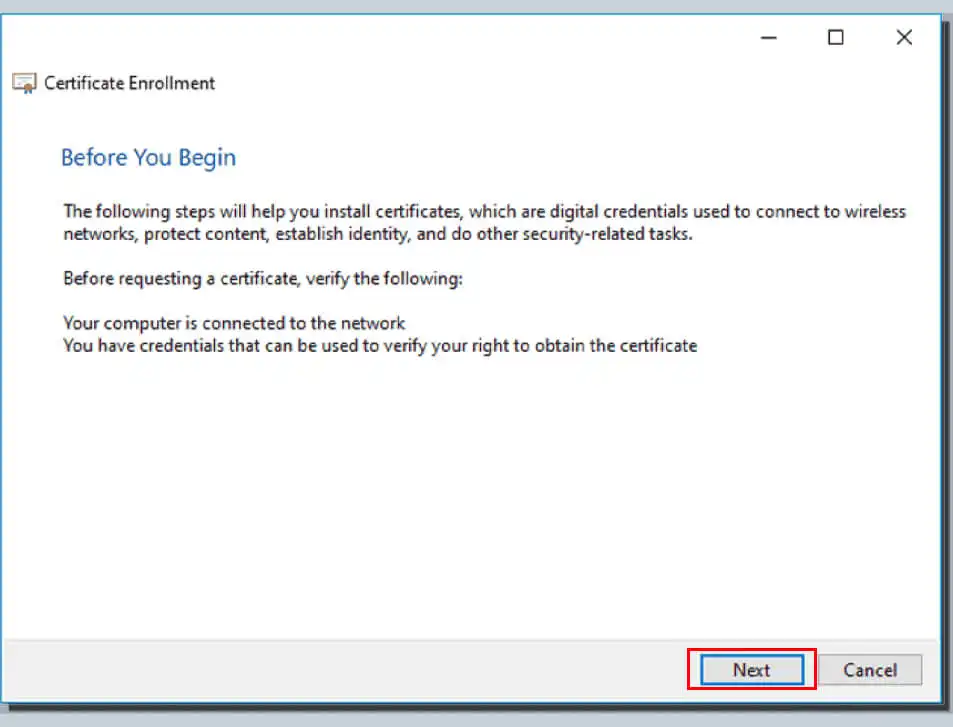
Alors cliquez sur Suivant. Continuez à cliquer sur Suivant sur le Sélectionnez la stratégie d'inscription de certificat écran d'affichage.
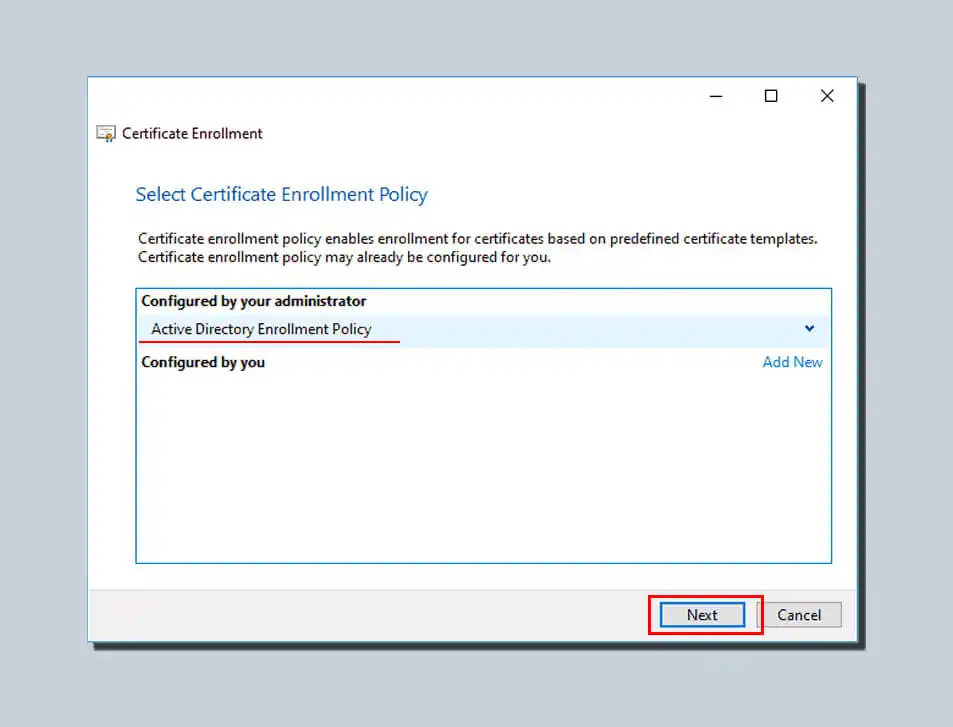
Sélectionnez le nom du modèle de certificat que vous avez créé à l'étape précédente. Alors cliquez sur S'inscrire.
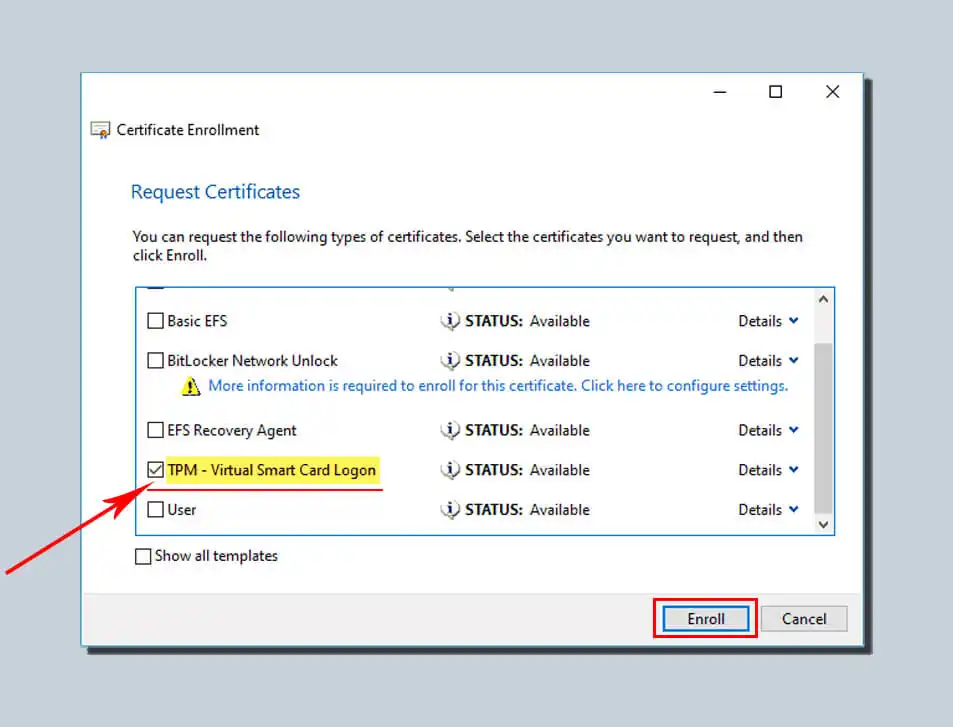
Ensuite, entrez le mot de passe NIP que vous avez créé lors de la création de la carte à puce virtuelle TPM et cliquez sur OK.
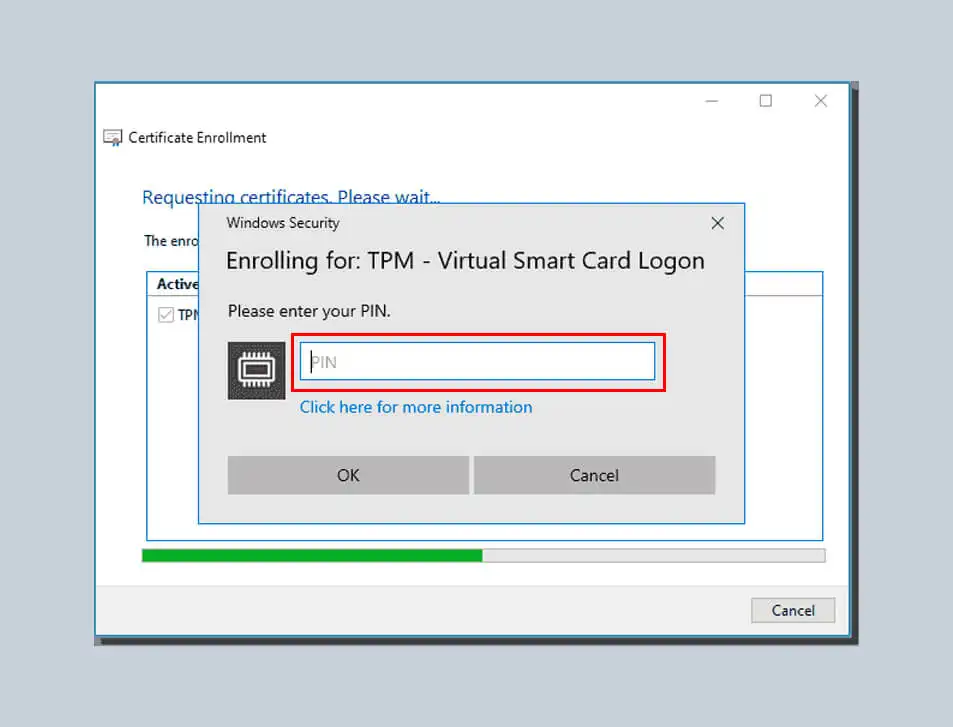
Attendez que l'enregistrement précédent soit terminé, puis cliquez sur Terminer.
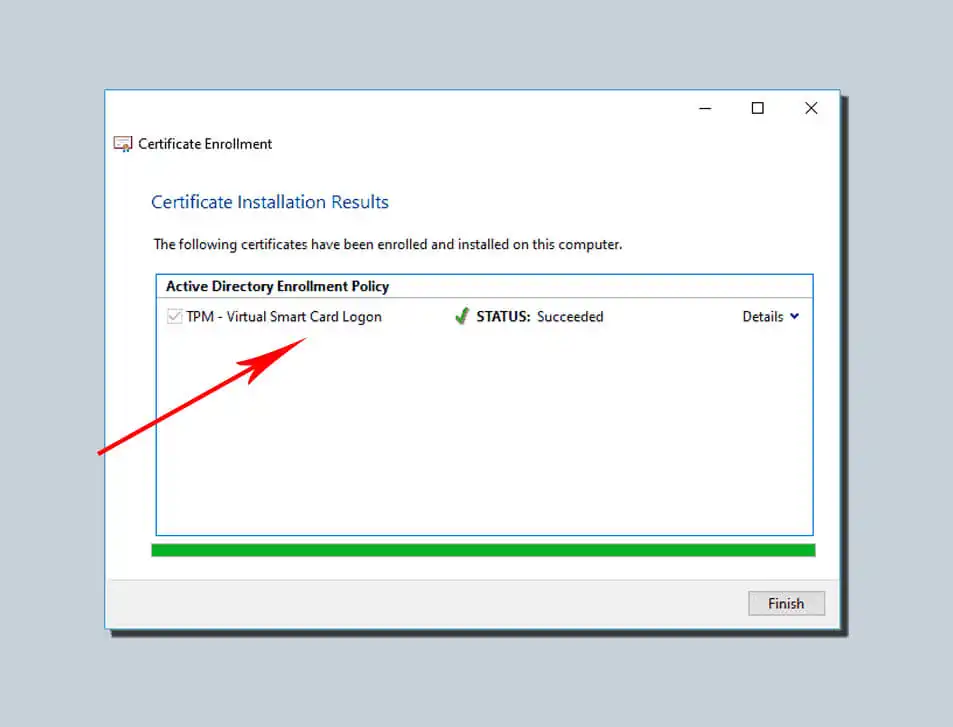
L'invite à saisir le périphérique apparaît dans la session Enregistrer le certificat de carte à puce virtuelle TPM ci-dessus. Ensuite, vous devez sélectionner la carte à puce virtuelle Microsoft correspondante que vous avez utilisée dans les étapes précédentes. Elle est généralement représentée comme le périphérique d'identité, c'est-à-dire le profil Microsoft.
Une fois tous les processus ci-dessus terminés, l'installation de la carte à puce virtuelle Windows 10 est terminée. Votre ordinateur dispose d'une nouvelle option pour vous connecter en tant qu'appareil sécurisé.
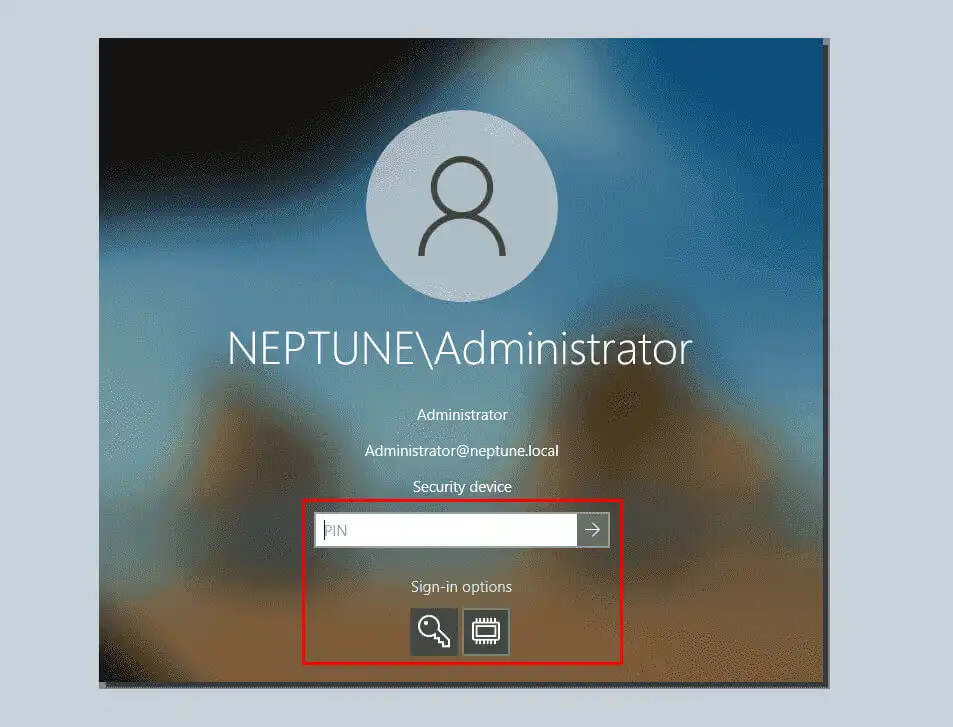
Supposons que vous vouliez vérifier que votre carte à puce virtuelle est équipée et que l'enregistrement du certificat a réussi. Vous pouvez vous déconnecter de la session actuelle et vous reconnecter. Vous pouvez voir une nouvelle icône de carte à puce virtuelle TPM sur l'écran de connexion du bureau. Vous serez redirigé vers la boîte de dialogue de connexion de la carte à puce virtuelle TPM si l'action précédente échoue.
Cliquez sur l'icône de cette nouvelle carte à puce affichée sur l'écran de connexion. Saisissez ensuite votre mot de passe PIN. Cliquez à nouveau sur OK, et vous vous connecterez rapidement à votre compte de domaine.
Utilisation de cartes à puce virtuelles avec Remote Desktop
Vous pouvez utiliser des cartes à puce virtuelles avec Remote Desktop pour fournir une couche de sécurité supplémentaire lors de l'accès aux ordinateurs distants. Pour utiliser une carte à puce virtuelle avec Remote Desktop, vous avez besoin d'un lecteur de carte à puce et d'une carte à puce virtuelle avec un certificat numérique installé. Suivez ces étapes pour utiliser une carte à puce virtuelle avec Remote Desktop :
- Ouvrez la connexion Bureau à distance sur votre ordinateur.
- Cliquez sur le bouton "Options".
- Cliquez sur l'onglet "Ressources locales".
- Cliquez sur le bouton "Plus".
- Cliquez sur la case à cocher "Carte à puce".
- Cliquez sur le bouton "OK".
- Entrez les informations de l'ordinateur distant et cliquez sur le bouton "Connecter".
- Insérez votre lecteur de carte à puce et utilisez la carte à puce virtuelle pour vous authentifier lorsque vous y êtes invité.
Utilisation de cartes à puce virtuelles avec Microsoft Passport
Microsoft Passport est une fonctionnalité de Windows 10 qui vous permet d'utiliser une carte à puce virtuelle ou une méthode d'authentification biométrique (telle que la reconnaissance des empreintes digitales ou du visage) pour vous connecter à votre ordinateur ou accéder à certaines ressources. Pour utiliser une Virtual Smart Card avec Microsoft Passport, vous aurez besoin d'un lecteur de cartes à puce et d'une Virtual Smart Card avec un certificat numérique installé. Suivez ces étapes pour utiliser une Virtual Smart Card avec Microsoft Passport :
- Ouvrez l'application Paramètres sur votre ordinateur.
- Cliquez sur l'onglet "Comptes".
- Cliquez sur l'onglet "Options de connexion".
- Cliquez sur l'onglet "PIN Windows Hello".
- Cliquez sur le bouton "Configurer".
- Suivez les invites pour configurer Microsoft Passport. Cela peut inclure la création d'un code PIN et la configuration d'une clé de récupération.
- Insérez votre lecteur de carte à puce et utilisez la carte à puce virtuelle pour vous authentifier lorsque vous y êtes invité.
Utilisation de cartes à puce virtuelles avec d'autres applications
En plus des utilisations ci-dessus, vous pouvez utiliser les Virtual Smart Cards avec d'autres applications prenant en charge l'authentification par carte à puce. Consultez la documentation de l'application en question pour savoir si elle prend en charge l'authentification par carte à puce et suivez les instructions pour utiliser une Virtual Smart Card avec l'application.
Où puis-je utiliser ma carte à puce virtuelle ?
La carte à puce virtuelle est utilisée dans certains endroits où elle est importante. Vous pouvez l'utiliser pour authentifier les utilisateurs auprès de ressources externes. Vous pouvez également l'utiliser pour protéger les données par un cryptage sécurisé. De nombreuses entreprises l'utilisent également pour fournir des signatures fiables pour leur intégrité. Vous pouvez facilement déployer des l'authentification par carte à puce en interne ou en achetant une solution. Il s'agit d'une méthode d'authentification extrêmement forte qui convient à toute taille d'entreprise. Voici trois applications courantes de la carte à puce virtuelle dans la vie.
Cas d'utilisation basés sur l'authentification
- Accès à distance via l'authentification à deux facteurs
- Authentification côté client
- Redirection de la carte à puce virtuelle pour la connexion au bureau à distance
- Cartes à puce virtuelles avec Windows To Go
Cas d'utilisation de la confidentialité
- Cryptage des e-mails S/MIME
- BitLocker pour les volumes de données
Cas d'utilisation de l'intégrité des données
- Données signées
Une carte à puce virtuelle est sans doute une version plus forte d'une carte à puce physique. Elle rend l'authentification beaucoup plus facile. Elle est également bien adaptée à nos divers besoins d'authentification. Par exemple, les réseaux sans fil, les connexions de bureau et les services VPN.
En savoir plus sur la FAQ de la carte à puce virtuelle
-
Qu'est-ce qu'une carte à puce virtuelle et en quoi diffère-t-elle d'une carte à puce physique ?
Une carte à puce virtuelle est une implémentation logicielle d'une carte à puce. Cela peut être utilisé pour une authentification sécurisée et un contrôle d'accès. Contrairement à une carte à puce physique, qui est un appareil physique avec une puce intégrée, une carte à puce virtuelle utilise les capacités cryptographiques de l'appareil hôte (comme un ordinateur ou un téléphone portable) pour fournir le même niveau de sécurité.
-
Quels sont les avantages d'utiliser des cartes à puce virtuelles au lieu de cartes à puce physiques ?
Les cartes à puce virtuelles présentent plusieurs avantages par rapport aux cartes à puce physiques, telles qu'être plus faciles à gérer, à déployer et à mettre à jour. En effet, ils ne nécessitent pas de distribution physique. Les cartes à puce virtuelles sont également plus rentables, car elles ne nécessitent pas l'achat et la maintenance d'appareils physiques.
-
Quelles mesures de sécurité sont en place pour protéger les cartes à puce virtuelles contre les accès non autorisés ou le vol ?
Les cartes à puce virtuelles utilisent diverses mesures de sécurité pour se protéger contre les accès non autorisés ou le vol, telles que la protection par code PIN ou mot de passe, le cryptage des données sensibles et les politiques de contrôle d'accès. De plus, les cartes à puce virtuelles sont conçues pour être inviolables, de sorte que toute tentative de modification ou d'accès sans autorisation appropriée déclenchera des alertes ou désactivera la carte.
-
Comment les cartes à puce virtuelles fonctionnent-elles avec différents systèmes d'exploitation et applications ?
Les cartes à puce virtuelles sont compatibles avec divers systèmes d'exploitation et applications. En effet, ils utilisent des interfaces et des protocoles standardisés pour la communication. Ces interfaces et protocoles permettent aux cartes à puce virtuelles de fonctionner de manière transparente avec différentes applications prenant en charge l'authentification par carte à puce.
-
Les cartes à puce virtuelles peuvent-elles être utilisées pour une authentification à distance sécurisée, et si oui, comment ?
Oui, les cartes à puce virtuelles peuvent être utilisées pour une authentification à distance sécurisée. Les cartes à puce virtuelles peuvent authentifier les utilisateurs à distance à l'aide de protocoles cryptographiques tels que TLS, VPN ou Remote Desktop Protocol (RDP).
-
Quels sont les cas d'utilisation courants des cartes à puce virtuelles et comment sont-elles déployées dans différents secteurs ?
Les cartes à puce virtuelles sont utilisées dans diverses industries et applications, telles que les agences gouvernementales, les institutions financières, les soins de santé et le commerce électronique. Ils sont utilisés pour le contrôle d'accès sécurisé, la protection des données et la vérification d'identité.
-
Comment les cartes à puce virtuelles s'intègrent-elles dans le paysage plus large des technologies d'identité et d'authentification numériques ?
Les cartes à puce virtuelles font partie du paysage plus large des technologies d'identité et d'authentification numériques. Cela inclut l'authentification biométrique, l'authentification multifacteur et les certificats numériques. Les cartes à puce virtuelles offrent une couche supplémentaire de sécurité et de flexibilité à ces technologies, car elles peuvent être utilisées sur différents appareils et applications.
-
Quel est le processus de provisionnement et de gestion des cartes à puce virtuelles, et qui en est responsable ?
Le processus de provisionnement et de gestion des cartes à puce virtuelles peut varier en fonction de l'implémentation spécifique et du secteur dans lequel elles sont utilisées. Généralement, le service informatique ou une équipe de sécurité désignée est responsable de l'approvisionnement et de la gestion des cartes à puce virtuelles.