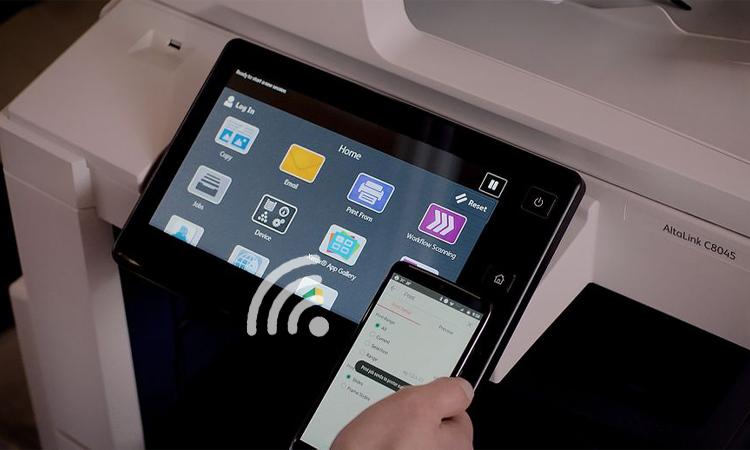最新のプリンターで使用できる NFC Android および iPhone デバイスから印刷できます。 Nfc 印刷は、ビジネスで一般的に使用される印刷の迅速な方法になりつつあります。ただし、誰もがこれらのハイテク プリンターを持っているわけではありません。クイック印刷を行う方法は他にもいくつかあります。この記事では、Android と iPhone で NFC 印刷を使用する方法について説明します。
NFC印刷の定義
NFC 印刷は、Near Field Communication 印刷の略です。短距離で電波を飛ばす技術です。 2 つのデバイス間でデータをすばやく転送するには、特定の簡単な条件を満たすだけで済みます。たとえば、一方のデバイスをもう一方のデバイスに触れたり、近づけたりします。一方、NFC 印刷は NFC 技術を使用して、スマートフォンやタブレットから NFC 対応プリンターへの直接印刷を可能にします。
NFCテクノロジーを印刷にどのように使用できますか?
NFC 印刷は、NFC 技術を使用してデバイスとプリンター間のワイヤレス接続を確立することによって機能します。この技術は、電磁界を使用して短距離でデータを送信します。デバイスがプリンターの近くにある場合、デバイスの NFC チップがプリンターに信号を送信します。次に、プリンターはデバイスとの接続を確立し、印刷するデータを受信します。
今日、ほとんどのスマートフォンとタブレットは NFC テクノロジーを使用しています。 NFC 対応デバイスをプリンターに接続してドキュメントを印刷するのは非常に簡単です。スマートフォンで印刷したいドキュメントを選択するだけです。次に、デバイスを NFC 対応プリンターに置きます。数秒後、専用アプリケーションが自動的に開きます。この時点で、[印刷] をクリックすれば完了です。このシンプルな印刷方法により、NFC 印刷を使用する人が増えています。
NFC 印刷 Android
Samsung プリンタは、NFC 印刷用のモバイル デバイスのさまざまなモデルをサポートしています。もちろん、まず、モバイル デバイスに NFC 機能が搭載されている必要があります。次のステップでは、Samsung の Samsung レーザー プリンターで NFC 印刷を使用するための要件と手順を紹介します。
- 要件
- NFC および WiFi Direct 機能を備えたモバイル デバイス
- Android OS 4.1以上のモバイル端末
- NFC 機能と WiFi Direct を備えたプリンター
- Samsung MobilePrint アプリケーション
上記の 4 つの要件を満たしていれば、NFC 印刷を使用できます。以下は、Android スマートフォンと Samsung プリンターの例です。詳細な手順は次のとおりです。
- スマートフォンの NFC および WiFi Direct 機能を有効にします
- プリンターの WiFi Direct を有効にする
- NFC アンテナをプリンターの NFCタグ 下向きの姿勢で。
- まもなく、Samsung MobilePrint アプリケーションが自動的に起動します
- 携帯電話を手に取り、印刷モードを選択します
- 印刷するドキュメントを選択
- 電話をプリンターのNFCタグに再度置きます
- 電話がプリンターに接続されるのを待ちます
- プリンターがドキュメントの印刷を開始します
Android NFC 印刷は非常に簡単です。 操作は非常に簡単ですが、いくつか注意が必要です。
NFC アンテナの位置に注意する必要があります。一部の電話機には、背面に NFC アンテナがない場合があります。接続中に「PINの更新」に関するエラーメッセージが表示された場合。 PIN を変更し、確認ボタンを押す必要があります。ダウンロードしたアプリケーション画面の指示に従って、PIN を更新します。
開始する前に、Samsung MobilePrint アプリケーションがインストールされていないかどうかも確認する必要があります。システムにより、電話がこのアプリケーションのダウンロード ページに誘導されます。アプリをダウンロードしてから、前の手順を再試行する必要があります。
さらに、プリンターも電話と同じ WiFi ネットワークに接続する必要があります。
Android 印刷のその他の方法
上記の単純な NFC 印刷の他に、他のオプションも利用できます。例としては、Google クラウド プリントや Mopria Print などがあります。これらのプラットフォームにより、Android ユーザーはプリンターに接続する機会が増えます。
- Google クラウド プリント: Androidの印刷に便利なツールです。このツールを使用すると、それを備えたプリンターをインターネットに接続する必要があります。これは、プリンターが Google アカウントにリンクされていることを意味します。それ以外は、設定するために他に何もする必要はありません。
プリンターをセットアップしたら、クラウド プリント アプリケーションをダウンロードする必要があります。 Google Play ストアから入手できるアプリケーションです。その後、アカウントにログインして印刷できます。 Google クラウド プリントは、他のデバイスの印刷プロセスと同じです。
- 印刷する必要があるドキュメントを開く
- メニューを選択
- [印刷] をクリックします。
- 新しいページで、[PDF として保存] の右側にある [下矢印] をクリックします。
- プリンターを選択
- 「印刷」ボタンをクリックして完了
ドキュメントの場所を開く最初の手順は異なる場合があります。 Google クラウド ドライブのドキュメントである可能性があります。ギャラリーの写真や、印刷をサポートする別のアプリケーション/ドキュメントの場合もあります。手順 5 の操作では、対応するプリンターがすぐに見つからない場合があります。この時点で、[すべてのプリンター] をクリックする必要があります。接続したすべてのプリンターのリストが必要になります。
- モプリアプリント: アプリケーションも使いやすいです。 Google Play ストアから無料で簡単に入手できます。 Mopria の公式 Web サイトから直接入手することもできます。また、追加のセットアップなしで、Mopri 認定のプリンターを接続することもできます。印刷手順も非常に簡単です。他のアプリケーションを使用してプリンターに接続する方法を知っている。また、簡単に使用できます。
NFC 印刷 iPhone
以上、Android向けNFC印刷について詳しく紹介しました。次に、iOS の NFC 印刷について学びましょう。モバイル デバイスが iOS の場合、AirPrint をサポートするプリンターで使用する必要があります。 iPhone向けNFC印刷の詳細はこちら。
- 要件
- iPad、iPhone 3GS/以降/iPod Touch/最新バージョンのiOSの全モデル
- AirPrintに対応した最新ファームウェアのプリンター
- AirPrint アプリケーション (メール、Safari など) のサポート
関連するプリンター デバイスは、Apple の AirPrint Basic Support ページで見つけることができます。それらには、互換性のあるすべてのデバイスの完全なリストがあります。その中には、エプソン、HP、およびサムスンがあります。これらの会社の AirPrint 対応プリンタは、対応する iPhone に接続できます。以下では、iPhone の NFC 印刷の手順を紹介します。
- ステップ 1: WiFi に接続する
AirPrint を使用するための前提条件が 1 つあります。つまり、プリンターと iPhone の両方が同じ WiFi ネットワークに接続されている必要があります。機能をオンにしてネットワークに接続する方法がわからない場合。チュートリアルについては、プリンターのマニュアルまたは製造元の Web サイトを確認してください。
- ステップ 2: プリンターを選択する
この手順は、主に AirPrint をサポートするアプリで動作します。まず、アプリを開きます。 iPhoneとプリンターの接続を確認してください。次に、メール アイコンに転送または返信のような小さな矢印が表示されます。アイコンをクリックし、[印刷] を選択します。この時点で、デフォルトとして選択されたデバイスがプリンター ディスプレイに表示されます。そうでない場合は、[プリンターの選択] をクリックします。次に、iPhone が近くのプリンターをスキャンできるようにします。
- ステップ 3: 部数を選択する
「部数」の右側にあるプラス/マイナス記号をクリックして、印刷する部数を選択できます。通常、一度に少なくとも 1 部は印刷する必要があります。より多くのページを印刷したい場合。白黒オプション画面を開くことができます。このオプションでページを表示し、すべてのページを印刷するように選択できます。
- ステップ 4: 印刷する
プリンターと印刷するページ数を選択したら、[すぐに印刷] をクリックします。印刷中にページ数や内容に誤りがあった場合は、いつでも印刷を中止できます。ドキュメントの印刷をキャンセルしたりステータスを確認したりする方法は、ホーム ボタンをダブルクリックすることです。次に、アプリケーション スイッチャーに移動します。ここから、プリント センターに移動することを選択できます。最後に、[印刷をキャンセル] を直接タップします。
iPhoneでのNFC印刷にAirPrint対応プリンターを使うのは簡単ではありませんか? iPhone ですばやく印刷する簡単な方法は他にもあります。
Eメールで印刷する
メールは基本的に誰でも使えます。しかし、プリンターにもそれがあることをご存知ですか?現在市場に出回っている新しい Epson モデルの多くには Epson Email Print が付属しており、新しい HP モデルには HPePrint が付属しています。指定した電子メール アドレスにファイルを電子メールで送信するだけです。プリンターの近くにいなくても、いつでもドキュメントを印刷できます。ただし、この機能はすべてのユーザーおよびプリンター モデルで利用できるわけではありません。エプソンのエクスプレッションやワークフォースシリーズなど、一部のモデルのみご用意しております。 HPプリンターの最新モデルもあります。
装備確認後。次に、印刷設定のステップに入ります。
- ステップ 1: メール印刷を有効にする
電子メール機能を有効にすることは、電子メールを開始する上で最も重要なステップです。アクティベーション プロセスは、プリンターのモデルによって異なります。ただし、プリンタのアクティベーション チュートリアルは通常、プリンタのマニュアルに記載されています。また、製造元の Web サイトで詳細な手順を見つけることもできます。
通常、プリンタは起動時にデフォルトで電子メール アドレスが割り当てられます。通常、この電子メール アドレスは、指定されたドメイン名のランダムな文字で構成されています。このデフォルトの電子メール アドレスは変更できます。覚えているものに変更できます。
さらに、1つのことに特別な注意を払う必要があります。 USB ケーブルではなく、WiFi 経由でプリンターを接続する必要があります。
- ステップ 2: 印刷する
設定が正しければ、目的のファイルを電子メールでプリンターに送信できます。この時点で、プリンタは印刷が必要なドキュメントをデフォルト サイズで自動的に印刷します。通常、デフォルトのサイズは A4 用紙サイズです。このサイズを変更するには、アクティブ化プロセス中にデフォルト設定を調整する必要があります。
通常、プリンタは限られた数のファイル形式を受け入れます。ただし、基本的にWord、PowerPoint、Excelのファイルを扱うことができます。一部の JPEG、GIF、および PNG 形式も処理できます。プリンターについて詳しく知る必要があります。たとえば、許容されるファイル形式とサイズ情報。最も重要なのは、各電子メールに含めることができる印刷可能な添付ファイルの数です。
NFC 印刷は Android と iPhone でサポートされていますが、使用方法はデバイスによって異なります。 NFC 印刷以外にも、すばやく印刷する簡単な方法があります。たとえば、Android では Google Cloud Print と Mopria Print を選択できます。 iOSはEメールプリントを選択できます。