Arduino で RFID タグを読み取る方法に関する詳細ガイドへようこそ。趣味、学生、テクノロジー愛好家を問わず、RFID テクノロジーの力を活用する方法を理解することで、可能性の世界が広がります。このガイドでは、RFID タグを読み取るプロセス全体を説明します。 アルドゥイーノ、明確で構造化されたアプローチを提供します。
RFID技術とArduinoの基礎
詳細に入る前に、RFID テクノロジーと Arduino の基礎を理解することが重要です。 RFID (Radio Frequency Identification) は、電波を使用して物体の識別と追跡を可能にする無線技術です。一方、Arduino は、多用途性と使いやすさで知られるオープンソースのエレクトロニクス プラットフォームです。これら 2 つのテクノロジーを組み合わせることで、RFID タグの独自の機能を活用する革新的なプロジェクトを作成できます。
Arduino を RFID タグ用にセットアップする
続行する前に、必要なコンポーネントがあることを確認してください。特定のピン構成と要件については、製品マニュアルを参照してください。
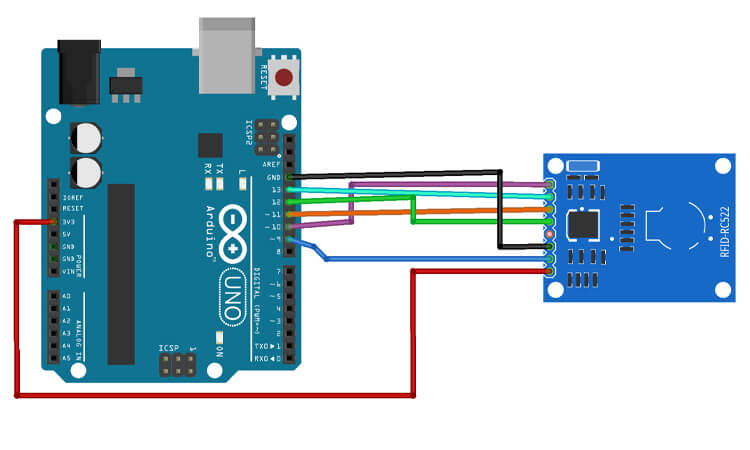
ステップ 1: 必要なコンポーネントを収集する
- Arduino ボード (Arduino Uno など)
- RFIDリーダーモジュール(Arduino互換)
- ジャンパー線 (オス-オスおよびオス-メス)
- RFIDタグ(リーダーモジュール対応)
- Arduinoをコンピュータに接続するためのUSBケーブル
ステップ 2: RFID リーダー モジュールを Arduino に接続する
- RFID リーダー モジュールを取得し、必要なピンを特定します。 SDA、SCK、MOSI、MISO、RST、GND.
- 次のようにジャンパー線を使用して、RFID リーダー モジュールを Arduino ボードに接続します。
- RFID モジュールの SDA ピンを Arduino のデジタル ピン 10 に接続します。
- RFID モジュールの SCK ピンを Arduino のデジタル ピン 13 に接続します。
- RFID モジュールの MOSI ピンを Arduino のデジタル ピン 11 に接続します。
- RFID モジュールの MISO ピンを Arduino のデジタル ピン 12 に接続します。
- RFID モジュールの RST ピンを Arduino の任意のデジタル ピン (デジタル ピン 9 など) に接続します。
- RFID モジュールの GND ピンを Arduino の GND ピンに接続します。
- モジュールの電圧要件に応じて、RFID モジュールの VCC ピンを Arduino の 3.3V または 5V ピンに接続します。
ステップ 3: Arduino をコンピュータに接続する
- USB ケーブルを使用して、一端を Arduino ボードの USB ポートに接続します。
- USB ケーブルのもう一方の端をコンピュータの利用可能な USB ポートに接続します。
ステップ 4: Arduino ソフトウェア (IDE) をインストールする
- 好みの Web ブラウザを開いて、Arduino Web サイト (https://www.arduino.cc).
- 最新の Arduino ソフトウェアをダウンロード (IDE) コンピュータのオペレーティング システムに適したバージョン。
- ダウンロードが完了したら、インストーラーを実行し、画面上の指示に従って Arduino IDE をインストールします。
ステップ 5: 正しい Arduino ボードとポートを選択する
- Arduino IDE を起動します。 コンピューター.
- 「ツール」メニューから「ボード」を選択し、使用している適切な Arduino ボード モデル (Arduino Uno など) を選択します。
- 同じ「ツール」メニューから「ポート」オプションに移動し、Arduino ボードが接続されているポート (COM3 または /dev/ttyUSB0 など) を選択します。注: 桟橋が不明な場合は、デバイス マネージャー (Windows) またはシステム情報 (macOS) で確認できます。
ステップ 6: RFID ライブラリをインストールする
- Arduino IDEで、「スケッチ」メニューに移動し、「ライブラリを含める」を選択し、「ライブラリの管理」をクリックします。
- ライブラリマネージャーウィンドウが開きます。検索バーに「RFID」と入力します。
- さまざまな作成者による「MFRC522」や「RFID」などのライブラリを探し、「インストール」ボタンをクリックしてライブラリをインストールします。
- インストールが完了するまで待ちます。
ステップ 7: RFID リーダーモジュールの接続を確認する
- Arduino IDEで、「ファイル」>「サンプル」>「MFRC522」(またはインストールしたライブラリ)に移動し、開くサンプルスケッチを選択します。
- スケッチ内のコメントを参照して、その機能を理解してください。
- 右向きの矢印ボタンをクリックして (または「スケッチ」 > 「アップロード」を選択)、スケッチを Arduino ボードにアップロードします。
- アップロード後、右上隅にある虫眼鏡アイコンをクリックするか、「ツール」>「シリアルモニター」を選択して、Arduino IDEでシリアルモニターを開きます。
ステップ 8: RFID タグの読み取りをテストする
- RFIDタグを近くにかざします RFIDリーダーモジュール.
- Arduino IDEのシリアルモニターウィンドウを確認してください。
- すべてが正しく設定されている場合は、タグ UID (固有識別子) やデータなどのタグの情報を表示する出力メッセージが表示されるはずです。
ステップ 9: RFID プロジェクトをカスタマイズして構築する
いろいろ探索できます RFIDプロジェクトのアイデア これで、RFID タグを読み取るための Arduino のセットアップが完了しました。前のステップで得た知識を使用して、アクセス制御システム、在庫管理ソリューション、RFID テクノロジーを利用した対話型プロジェクトなどのアプリケーションを開発します。
注: より高度な機能と構成オプションについては、RFID リーダー モジュールのデータシートと特定のライブラリのドキュメントを必ず参照してください。
おめでとう!これで、RFID タグを読み取るための Arduino ボードのセットアップが完了しました。 Arduino を使用して RFID テクノロジーの機能をさらに探索できるようになりました。
次の手順に進む前に、前述のセットアップ プロセスが完了していることを確認してください。次に、MFRC522 RFID モジュールと MFRC522 ライブラリを使用して、RFID タグの読み取りを実装します。

ステップ 1: Arduino IDE を開いて新しいスケッチを作成する
- コンピューター上で Arduino IDE を起動します。
- 「ファイル」>「新規」に移動して、新しいスケッチを作成します。
ステップ 3: RFID ライブラリを含める
RFID タグの読み取りを有効にするには、スケッチに RFID ライブラリを含めます。これを行うには、メニュー バーの「スケッチ」をクリックし、「ライブラリを含める」を選択し、前にインストールした RFID ライブラリ (例: 「MFRC522」) を選択します。
ステップ 4: ピンと変数を定義する
スケッチで、RFID リーダー モジュールとの通信に使用されるデジタル ピンを定義します。スケッチの先頭に次の行を追加します。
#インクルード#インクルード#define SS_PIN 10 // SS_PIN 値を RFID リーダー モジュールの RST ピンに接続されているピンに設定します #define RST_PIN 9 // RST_PIN 値を RFID リーダー モジュールの RST ピンに接続されているピンに設定します MFRC522 mfrc522(SS_PIN, RST_PIN ); // MFRC522 RFID ライブラリのインスタンスを作成します
ステップ 5: RFID リーダーモジュールをセットアップする
の中に 設定() スケッチの機能に合わせて、次の行を追加して RFID リーダー モジュールを初期化します。
void setup() { Serial.begin(9600); // シリアル通信開始 SPI.begin(); // SPI バスを開始 mfrc522.PCD_Init(); // RFID リーダー モジュールを初期化します Serial.println("Scan RFID tag..."); }
の中に ループ() スケッチの機能に、RFID タグを読み取るコードを追加します。このコードは、RFID タグの存在を継続的にチェックし、その UID (固有識別子) をシリアル モニターに出力します。次の行を追加します。
void loop() { // 新しい RFID タグを確認します if (mfrc522.PICC_IsNewCardPresent() && mfrc522.PICC_ReadCardSerial()) { // タグの UID を読み取ります String uidString = ""; for (byte i = 0; i < mfrc522.uid.size; i++) { uidString += String(mfrc522.uid.uidByte[i] < 0x10 ? "0" : ""); uidString += String(mfrc522.uid.uidByte[i], HEX); Serial.println("RFID タグが検出されました。UID: " + uidString); mfrc522.PICC_HaltA(); // PICC (受動通信集積回路) を停止 mfrc522.PCD_StopCrypto1(); // PCD (近接結合デバイス) での暗号化を停止します } }
ステップ 7: スケッチをアップロードしてテストする
- USB ケーブルを使用して Arduino ボードをコンピュータに接続します。
- 右向きの矢印ボタンをクリックして (または「スケッチ」>「アップロード」を選択)、スケッチをコンパイルして Arduino ボードにアップロードします。
- アップロードしたら、右上隅にある虫眼鏡アイコンをクリックするか、「ツール」>「シリアルモニター」を選択して、Arduino IDEでシリアルモニターを開きます。
- RFID タグを RFID リーダー モジュールの近くにかざします。
- シリアル モニターを観察して、検出された RFID タグの UID を表示します。
読むには 複数のRFIDタグ、タグごとに手順 6 と 7 を繰り返します。で個別のアクションが定義されていることを確認してください。 ループ() さまざまなタグに対応する関数。
注: RFID タグが、RFID リーダー モジュールでサポートされている周波数と互換性があることを確認してください。
Arduino ボードで RFID タグを読み取るコードが正常に実装されました。これらの段階的な手順に従って、シリアル モニターで RFID タグの UID を検出して表示できるようになります。特定のプロジェクト要件に合わせて、自由にさらに探索して機能を強化してください。
他の技術的な取り組みと同様、途中で課題が発生する可能性があります。このセクションでは、遭遇する可能性のあるハードルを克服するために役立つ、いくつかの一般的なトラブルシューティング シナリオとよくある質問について説明します。
トラブルシューティング:
- 問題 1: RFID リーダー モジュールが Arduino によって検出されません。
- RFIDリーダーモジュールとArduino間の配線接続を確認してください。正しいピンが正しく接続されていることを確認してください。
- RFID リーダー モジュールが Arduino ボードと互換性があることを確認します。
- RFID リーダー モジュールへの電源供給を再確認し、適切な電圧が供給されていることを確認します。
- Arduino IDE を再起動し、Arduino ボードをコンピュータに再接続してみてください。
- 問題 2: RFID タグが読み取られない、または認識されない。
- RFID タグが、RFID リーダー モジュールがサポートする周波数と互換性があることを確認してください。
- RFID タグが RFID リーダー モジュールの読み取り範囲内に配置されていることを確認してください。
- RFIDタグの向きを確認してください。一部のタグには、正常に読み取るためにリーダーに面する必要がある特定の面がある場合があります。
- 別の RFID タグがある場合は、それを使用してテストして、RFID リーダー モジュールが正しく機能していることを確認します。
- RFID リーダー モジュールと Arduino が正しく接続され、電源が供給されていることを確認してください。
- 問題 3: RFID タグから読み取られたデータに一貫性がない、または正しくない。
- RFIDタグに破損や故障がないか確認してください。精度を確保するために、さまざまなタグを使用してテストします。
- Arduino スケッチのコードを確認します。データ抽出プロセスが正しく実装されていることを確認してください。
- 使用する RFID タグに固有のフォーマットまたはエンコード要件に注意してください。
- RFID タグの位置と方向を調整して、安定した信頼性の高い読み取りを確保します。
よくある質問 (FAQ):
- FAQ 1: Arduino では任意の RFID リーダー モジュールを使用できますか?
- すべての RFID リーダー モジュールが Arduino と互換性があるわけではありません。 Arduino 用に明示的に設計されたモジュール、または Arduino ライブラリをサポートするモジュールを選択することが重要です。 RFID リーダー モジュールを購入する前に、互換性を確認し、Arduino ライブラリが利用可能かどうかを確認してください。
- FAQ 2: 複数のRFIDタグを同時に使用できますか?
- はい、Arduino は複数の RFID タグを連続して読み取ることができます。コードが複数のタグの検出と処理を考慮していることを確認してください。複数のタグの読み取りを処理するには、ループまたは配列ベースのアプローチを実装することを検討してください。
- FAQ3: RFIDタグの読み取り範囲はどのくらいですか?
- RFID タグの読み取り範囲は、特定の RFID リーダー モジュールとタグの種類によって異なります。一般に、読み取り範囲は数センチメートルから数メートルの範囲です。読み取り範囲の詳細については、RFID リーダー モジュールのドキュメントまたはデータシートを参照してください。
- FAQ 4: RFID タグの読み取り範囲を広げるにはどうすればよいですか?
- 読み取り範囲を改善するには、より長い読み取り範囲仕様の RFID リーダー モジュールの使用を検討してください。
- RFID リーダー モジュールへの電源が推奨電圧要件を満たしていることを確認してください。
- 読み取り範囲を最適化するために、RFID リーダー モジュールのアンテナの位置または方向を調整して実験してください。
- FAQ 5: Arduino を使用して RFID タグにデータを書き込むことはできますか?
- 一部の RFID タグは、読み取りおよび書き込み操作をサポートしています。使用するRFIDタグが書き込み可能かどうかは仕様を確認してください。タグがある場合は、Arduino と適切なライブラリを使用してタグにデータを書き込むことができます。
「Arduino で RFID タグを読み取る方法」に関するこのガイドでは、Arduino で RFID タグを読み取る方法について詳しく説明します。セットアップ プロセス、RFID タグを読み取るための段階的な手順、トラブルシューティングのヒント、プロジェクトのアイデアについて説明します。私たちのガイドに従うことで、Arduino と RFID リーダー モジュールのセットアップ、RFID タグを読み取るためのコードの作成、および発生する可能性のある一般的な問題への対処についてしっかりと理解できるようになります。









