La télémétrie de compatibilité Microsoft est un service Windows qui collecte des données de diagnostic et d'utilisation à partir d'appareils Windows. Bien que cela puisse aider à améliorer la qualité du produit, certains utilisateurs peuvent rencontrer une utilisation élevée du processeur ou des problèmes de confidentialité. Avec des recherches et des faits, ce blog fournira des solutions et des meilleures pratiques pour gérer la télémétrie de compatibilité Microsoft.
Qu'est-ce que la télémétrie de compatibilité Microsoft ?
Si vous rencontrez des performances informatiques lentes, une utilisation élevée du processeur ou une utilisation élevée du disque dans le Gestionnaire des tâches, le service de télémétrie de compatibilité Microsoft peut être le coupable. Ce service, également appelé CompatTelRunner.exe, fait partie de Windows 10 et collecte le programme informations de télémétrie à envoyer périodiquement à Microsoft. Pour résoudre les problèmes liés à la télémétrie de compatibilité Microsoft, vous pouvez arrêter ou désactiver le service.
Pour arrêter l'exécution de la télémétrie de compatibilité Microsoft, nous expliquerons comment la désactiver ci-dessous. La désactivation du service l'empêchera de collecter des données techniques sur votre matériel et votre système d'exploitation. Pour désactiver la télémétrie de compatibilité Microsoft, vous pouvez utiliser l'option de désactivation de la télémétrie de compatibilité Microsoft ou arrêter complètement le service. Ce faisant, vous pouvez éviter une utilisation élevée du processeur causée par la télémétrie de compatibilité Microsoft et améliorer les performances de votre ordinateur.
Résoudre le problème selon lequel la télémétrie de compatibilité Microsoft consomme beaucoup de ressources CPU
Le processus de télémétrie de compatibilité Microsoft surveille votre système pour s'assurer que les mises à jour logicielles et de sécurité fonctionnent correctement sur tous les appareils. Bien que ce service s'exécute généralement de manière invisible, plusieurs problèmes peuvent l'amener à consommer des ressources CPU excessivement élevées, ce qui a un impact sur les performances du système. Les causes potentielles incluent :
- Erreurs du système d'exploitation ou retards de mise à jour : Si votre système d'exploitation est obsolète ou rencontre des problèmes, le processus de télémétrie peut travailler plus dur pour compenser, en utilisant plus de CPU. La mise à jour de votre système d'exploitation et des correctifs logiciels/de sécurité peut aider à résoudre ce problème.
- Erreurs du service de télémétrie : Des problèmes avec le processus de télémétrie lui-même pourraient augmenter l'utilisation du processeur. L'actualisation du service, l'exécution d'analyses de fichiers et l'ajustement de la planification peuvent résoudre les problèmes et réduire les frais généraux.
- Fichiers système corrompus : Les fichiers endommagés ou corrompus utilisés par le processus de télémétrie peuvent déclencher une utilisation supplémentaire du processeur. Le remplacement des fichiers impactés normalisera les opérations.
- Paramètres de diagnostic et de retour : Ajuster les options concernant la quantité de données que le processus de télémétrie collecte et envoie peut réduire l'impact sur le processeur. La réduction des soumissions peut améliorer les performances.
- Et plus.
En dernier recours, vous pouvez désactiver temporairement le service de télémétrie si l'utilisation élevée du processeur persiste après avoir essayé d'autres correctifs. Cependant, le service fournit des informations importantes sur le système, il ne devrait donc s'agir que d'une solution provisoire.
Mettre à jour Windows 11/10 pour résoudre le problème de télémétrie de compatibilité Microsoft
Si vous rencontrez des problèmes liés à la télémétrie de compatibilité dans votre Windows 10 ou 11, vous devez mettre à jour le système d'exploitation de votre PC.
Il s'agit d'un processus simple qui peut être effectué en suivant ces étapes :
- Pour installer les dernières mises à jour, ouvrez le menu Démarrer et cliquez sur Paramètres > Mise à jour et sécurité > Windows Update.
- Cliquez sur Rechercher les mises à jour et installez toutes les mises à jour disponibles à partir de là.
- Une fois la mise à jour installée, redémarrez votre ordinateur et vérifiez si elle a réussi. Cela résoudra le problème de télémétrie de compatibilité sur votre PC.
Résolution des erreurs du service de télémétrie
Si vous remarquez que le processus de télémétrie Windows consomme une quantité excessive de ressources système ou provoque des problèmes de performances, il vaut la peine d'essayer de redémarrer le service Connected User Experiences and Telemetry. Ce service gère le processus de télémétrie, donc son redémarrage peut aider à résoudre les problèmes temporaires qui peuvent s'être développés, en réduisant l'utilisation excessive du processeur, la consommation de mémoire ou d'autres impacts.
Pour redémarrer le service Connected User Experiences and Telemetry, procédez comme suit :
- Ouvrez le Application Services en recherchant "Services" dans la barre de recherche Windows.
- Dans la liste des services, recherchez "Expériences utilisateur connectées et télémétrie.”
- Faites un clic droit sur le nom du service et sélectionnez "Redémarrage” dans le menu.
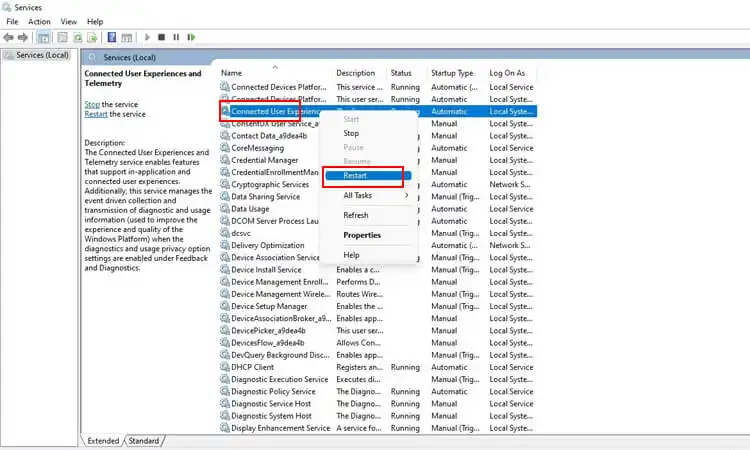
Le redémarrage de ce service actualisera la gestion et la surveillance du processus de télémétrie Windows, résolvant potentiellement tous les problèmes qui se sont glissés et lui permettant de fonctionner à nouveau. Cette étape simple peut aider à améliorer les performances, la réactivité et la stabilité du système en optimisant un composant principal de Windows.
Remplacez ou supprimez CompatTelRunner.exe pour empêcher la télémétrie d'utiliser votre espace disque
Si vous rencontrez une utilisation élevée du disque et une utilisation élevée du processeur, il est possible que le coupable soit CompatTelRunner.exe. Ce fichier est un processus de télémétrie de compatibilité Windows conçu pour surveiller votre système.
Lors de l'exécution d'une analyse SFC, réparez les fichiers système corrompus et corrigez les problèmes avec CompatTelRunner.exe, le remplacement manuel du fichier peut aider à éviter la charge persistante des ressources.
Pour remplacer manuellement CompatTelRunner.exe :
- Rechercher "Invite de commandes" dans le menu Démarrer et cliquez avec le bouton droit pour l'exécuter en tant qu'administrateur.
- Dans l'application Invite de commandes, saisissez :
takeown /f C:\Windows\System32\CompatTelRunner.exe - appuyez sur Entrée. Cela vous donnera un contrôle total sur le fichier CompatTelRunner.exe.
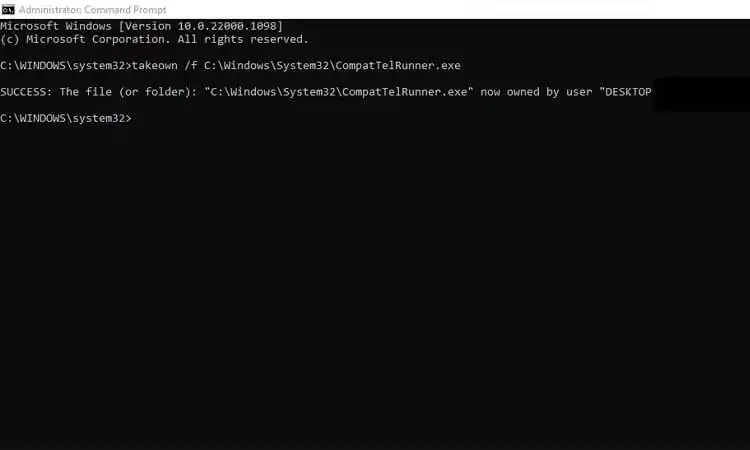
- Copiez le fichier CompatTelRunner.exe à partir d'un autre PC Windows sur lequel la télémétrie fonctionne correctement.
- Collez le fichier copié sur le fichier CompatTelRunner.exe corrompu dans votre dossier system32.
Si le remplacement du fichier ne résout pas l'utilisation élevée du processeur par le processus de télémétrie, sa désactivation est la prochaine étape recommandée.
Vous pouvez désactiver la télémétrie via :
• Console de services : Arrêter le service CompatTelRunner
• Invite de commande : sc stop CompatTelRunner
• Modifications du registre : Désactiver les clés liées à la télémétrie
Assurez-vous de redémarrer votre PC après toute modification des copies de fichiers, des autorisations ou de l'arrêt du service pour vous assurer que le processus de télémétrie n'est plus surchargé.
Voici les guides étape par étape pour supprimer CompatTelRunner.exe :
- Étape 1: Connectez-vous à votre ordinateur en utilisant le compte de l'administrateur avec propriété. Si vous ne savez pas comment faire cela, suivez simplement ces étapes simples :
- Allez dans Démarrer > Tous les programmes > Accessoires > Exécuter (ou appuyez sur la touche Windows + R). Tapez "cmd" et appuyez sur Entrée ou cliquez sur OK dans la fenêtre d'invite de commande qui apparaît.
- Vous devriez voir une fenêtre noire avec du texte blanc à ce stade. Pour passer d'un compte utilisateur standard (votre connexion actuelle) à un compte administrateur, tapez "net user administrator /active: yes" (sans les guillemets) et appuyez sur Entrée ou cliquez à nouveau sur OK dans la fenêtre d'invite de commande.
- Ça y est, vous avez réussi à passer de votre compte utilisateur standard à un compte administrateur ! Tapez maintenant "exit".
- Étape 2: Recherchez CompatTelRunner.exe et supprimez-le en maintenant enfoncées simultanément les touches Ctrl + Maj + Suppr de votre clavier (vous pouvez également rechercher CompatTelRunner.exe dans l'Explorateur Windows).
- Étape 3: Redémarrez votre ordinateur pour terminer le processus.
- Étape 4: Vérifiez si la télémétrie de compatibilité Windows est toujours en cours d'exécution dans le Gestionnaire des tâches en l'ouvrant à partir de l'icône du menu de la barre des tâches.
Si non, alors félicitations ! Vous avez résolu avec succès le problème d'utilisation élevée du disque ou du processeur de Microsoft Compatibility Telemetry sans désactiver complètement la télémétrie de compatibilité Windows !
Contrôler les paramètres de diagnostic et de commentaires de Windows
En ajustant les préférences de diagnostic et de commentaires de Windows, vous pouvez limiter la quantité de données facultatives envoyées à Microsoft. La réduction de la collecte de données facultative permet de minimiser l'utilisation des ressources et garantit que seules les informations nécessaires sont partagées avec Microsoft.
- Pour personnaliser ces paramètres, ouvrir le menu Démarrer et sélectionnez Paramètres.
- Aller à Confidentialité et sécurité, alors cliquez sur Diagnostics et commentaires.
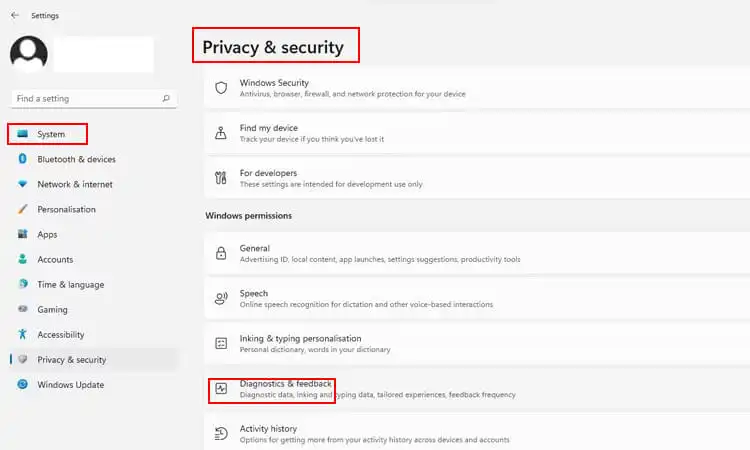
- Pour empêcher Windows d'envoyer des données de diagnostic facultatives à Microsoft, éteindre la bascule à côté de "Envoyer des données de diagnostic facultatives". Cela permettra à Windows uniquement de collecter les informations de diagnostic requises, en préservant les ressources.
- Vous pouvez également désactiver les recommandations d'expériences personnalisées de Microsoft en développant "Expériences sur mesure” et en désactivant la bascule.
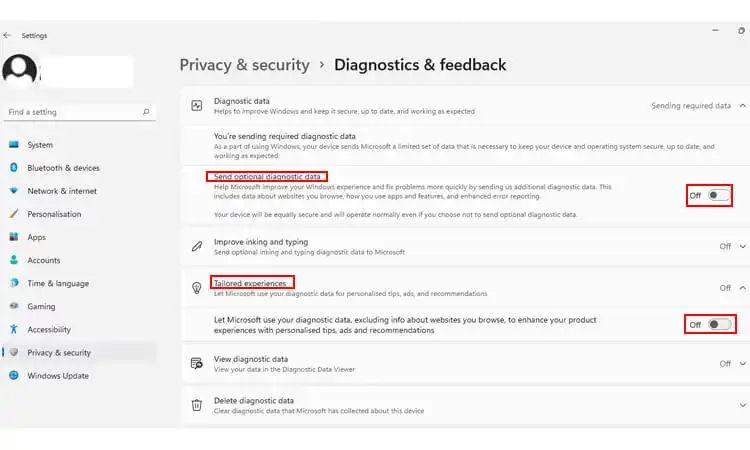
- Pour un niveau de contrôle supplémentaire, supprimez toutes les données de diagnostic précédentes que Microsoft a collectées sur l'utilisation et les fonctionnalités de votre appareil. Développez "Supprimer les données de diagnostic" et sélectionnez "Supprimer". Cela supprimera les métadonnées sur vos appareils, logiciels, paramètres, fichiers et modèles d'utilisation afin de réduire l'empreinte de diagnostic de Microsoft.
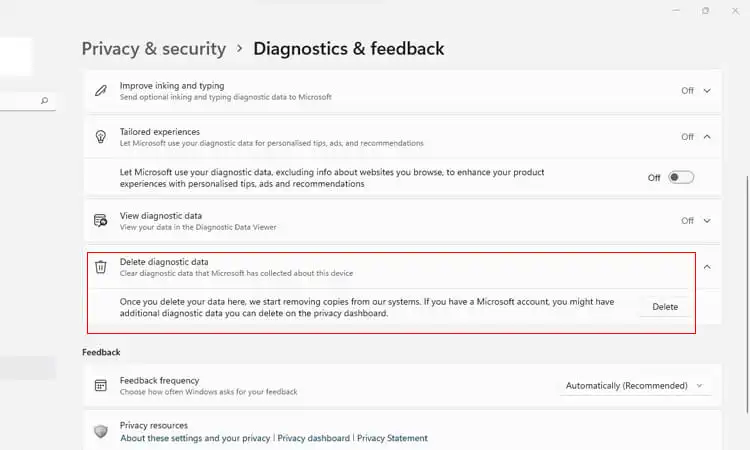
Contrôler le processus de télémétrie de compatibilité Microsoft
Par défaut, le service Planificateur de tâches déclenche automatiquement le processus de télémétrie de compatibilité Microsoft (ComparTelRunner.exe). Vous pouvez ajuster le calendrier et la durée de cette tâche pour minimiser l'utilisation des ressources pendant les heures actives.
- Ouvrez l'outil Planificateur de tâches en recherchant "Planificateur de tâches” dans le menu Démarrer.
- Aller vers Bibliothèque du planificateur de tâches > Microsoft > Windows > Application Experience.
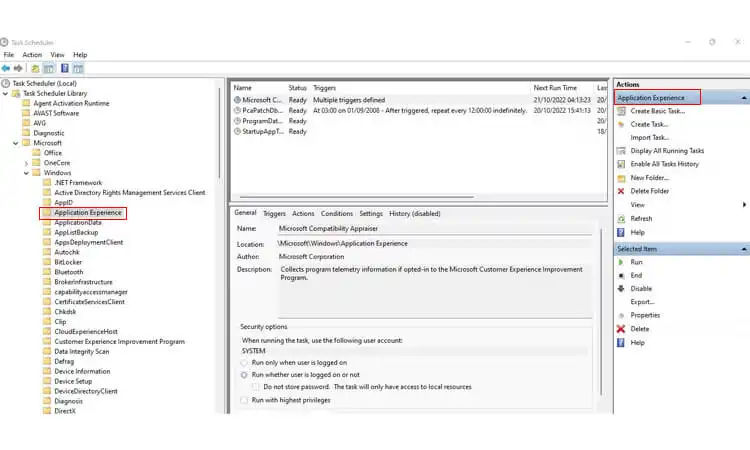
- Double-cliquez sur "Évaluateur de compatibilité Microsoft” pour modifier la tâche.
- Dans l'onglet Déclencheurs, cliquez deux fois sur le déclencheur activé et ajustez le calendrier uniquement pour permettre au processus de s'exécuter lorsque votre appareil est inactif.
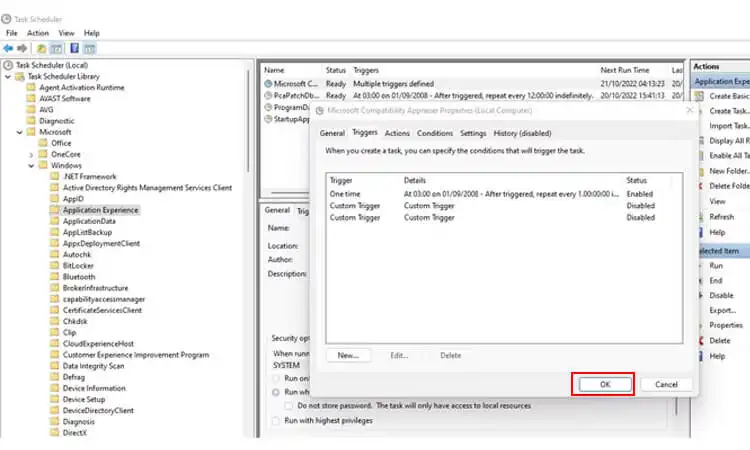
- Vérifier "Arrêter la tâche si elle s'exécute plus longtemps que” et sélectionnez une durée qui n'alourdira pas vos ressources système lorsque vous travaillez. Cliquez sur OK pour enregistrer la modification.
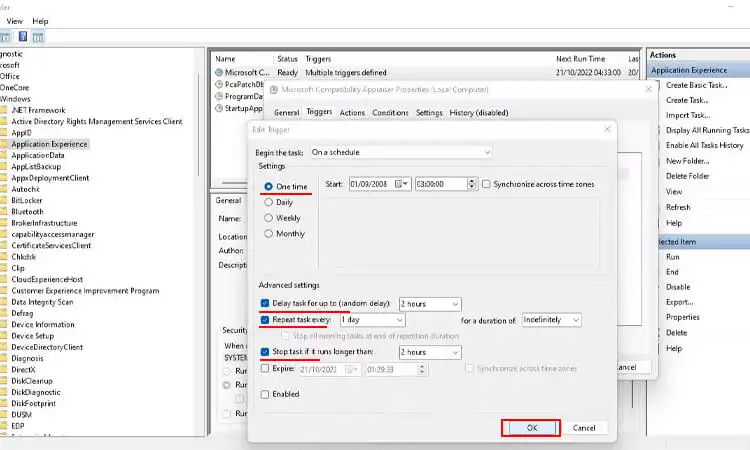
- Allez dans l'onglet Paramètres et décochez "Exécuter la tâche dès que possible après l'échec d'un démarrage planifié.” Cela empêche la tâche de s'exécuter si elle manque l'heure de début planifiée.
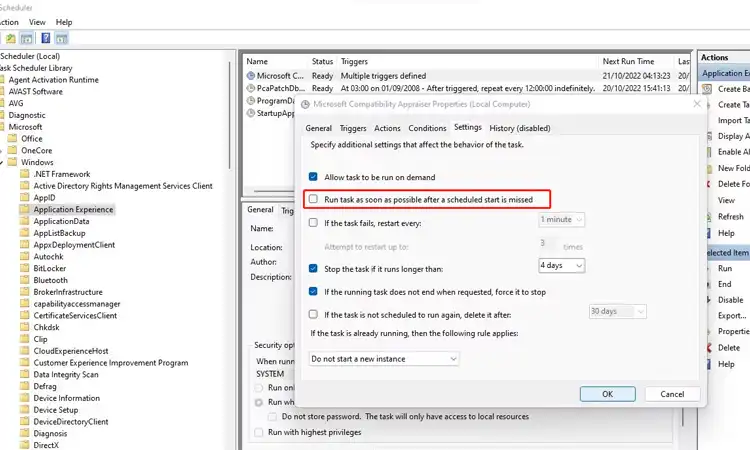
- La modification du déclencheur et de la durée de la télémétrie de compatibilité doit limiter le moment et la durée d'exécution du processus, en préservant les performances du système pendant vos utilisateurs actifs.
Correction du système de nettoyage pour résoudre l'avertissement de disque élevé de télémétrie de compatibilité
Compatibilité Telemetry High Disk est un problème qui peut être résolu en nettoyant votre système.
- Supprimez tous les fichiers et programmes inutiles de votre ordinateur.
- Modifiez vos paramètres Windows Update pour mettre à jour manuellement plutôt qu'automatiquement afin d'assurer la compatibilité avec les problèmes de Microsoft Compatibility Telemetry High Disk.
- Mettez à jour tous les pilotes de votre ordinateur vers les dernières versions disponibles, ce qui aidera à éviter que d'autres problèmes de Microsoft Compatibility Telemetry High Disk ne se produisent à l'avenir.
- Exécutez une analyse complète du système à l'aide du logiciel Malwarebytes Anti-Malware pour vous assurer qu'il n'y a pas de virus ou de logiciels espions installés sur votre ordinateur qui pourraient être à l'origine de ces problèmes avec Microsoft Compatibility Telemetry High Disk se produisant sur votre PC.
Redémarrez votre ordinateur une fois que tout a été fait ci-dessus, ainsi tout prend effet correctement ! Cela devrait résoudre tous les problèmes que vous avez pu rencontrer avec Microsoft Compatibility Telemetry High Disk survenant sur votre ordinateur auparavant !
Désactiver la télémétrie de compatibilité Microsoft Windows 10 / Windows 11
La télémétrie de compatibilité Microsoft est une fonctionnalité qui collecte des informations sur les applications installées sur votre ordinateur et les envoie à Microsoft.
Les données incluent les paramètres de l'application, les problèmes de compatibilité avec d'autres applications, les modèles d'utilisation, etc. Cela aide Microsoft à améliorer ses propres produits et services.
Cette fonctionnalité a été introduite pour la première fois avec Windows 7, mais a ensuite été supprimée de Windows 10 en raison de plaintes d'utilisateurs. La société l'a rajouté dans Windows 10 en mai 2018 avec la mise à jour d'avril 2018 (version 1803).
La bonne nouvelle est que vous pouvez désactiver cette fonctionnalité si vous ne souhaitez pas qu'elle envoie des données à Microsoft.
Pour limiter la télémétrie Windows et la collecte de données, vous pouvez ajuster les paramètres de diagnostic pour désactiver le partage des « données facultatives ».
Appuyez sur Win + I pour ouvrir l'application Paramètres et accédez à Confidentialité et sécurité> Diagnostics et commentaires.
Désactivez le bouton à côté de "Envoyer des données de diagnostic facultatives". Cela empêchera Microsoft de collecter des données sur les applications que vous utilisez, les sites Web auxquels vous accédez, les performances du système et d'autres détails à des fins de dépannage.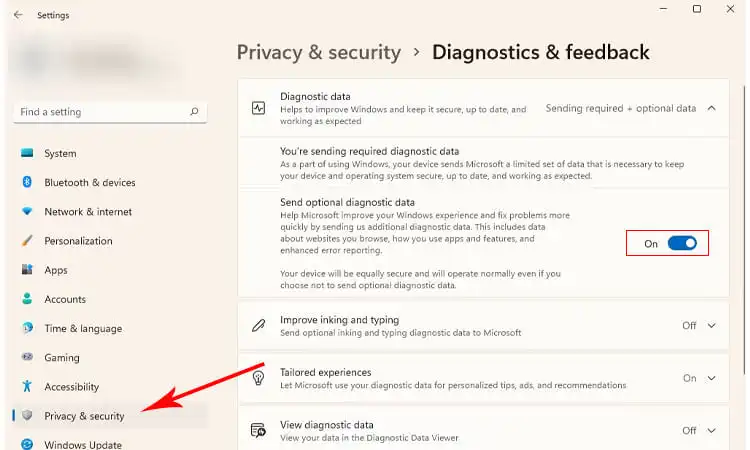
Ensuite, Microsoft ne collectera que des données de base concernant vos spécifications matérielles, les configurations système et les fonctionnalités générales. Ces données limitées permettent de garantir que votre système reste stable et opérationnel.
L'autorisation de la collecte facultative de données de diagnostic fournira à Microsoft des informations plus approfondies sur le système pour analyser les problèmes de performances et les tendances d'utilisation et améliorer les fonctionnalités de Windows. Cependant, cela permet également de partager davantage de données sur l'utilisation de votre appareil.
Vous pouvez personnaliser la quantité de données collectées en fonction de vos préférences en matière de confidentialité, de fonctionnalités et de fonctionnalités. Quelques options à considérer :
- Désactivez toutes les données de diagnostic facultatives pour une confidentialité maximale. Microsoft ne collecte que les données système essentielles.
- Activez les données facultatives de base pour permettre à certaines analyses et rapports d'améliorer Windows sans partager de détails sensibles.
- Activez entièrement les données de diagnostic facultatives pour fournir à Microsoft des informations complètes sur le système, ce qui permet d'optimiser Windows en fonction de vos besoins. Mais soyez conscient de toutes les collectes et partages de données.
Vous pouvez modifier ces paramètres à tout moment en fonction de vos priorités. Accédez à Paramètres > Confidentialité et sécurité > Diagnostics et commentaires pour ajuster les niveaux de collecte de données.
Redémarrez votre PC ou l'assistant après avoir apporté des modifications aux paramètres de diagnostic pour qu'ils prennent pleinement effet.
Si vous utilisez Windows 10 ou Windows 11, tu peux désactiver la télémétrie de compatibilité Microsoft en suivant ces étapes :
Désactiver l'évaluateur de compatibilité Microsoft via le planificateur de tâches
- Dans le planificateur de tâches, recherchez dans le menu Démarrer "Planificateur de tâches" et ouvrez-le. Dans la barre latérale gauche, accédez à :
- Bibliothèque du planificateur de tâches > Microsoft > Windows > Programme d'amélioration de l'expérience client
- Désactivez les tâches suivantes :
- Consolideur: désactive la télémétrie Windows générale.
- DefaultAccountConsolidatorTask: désactive la télémétrie de compte par défaut.
- Tâche CEIPT: désactive les tâches de télémétrie supplémentaires.
- PasseportTâche: désactive la synchronisation du compte Passport.
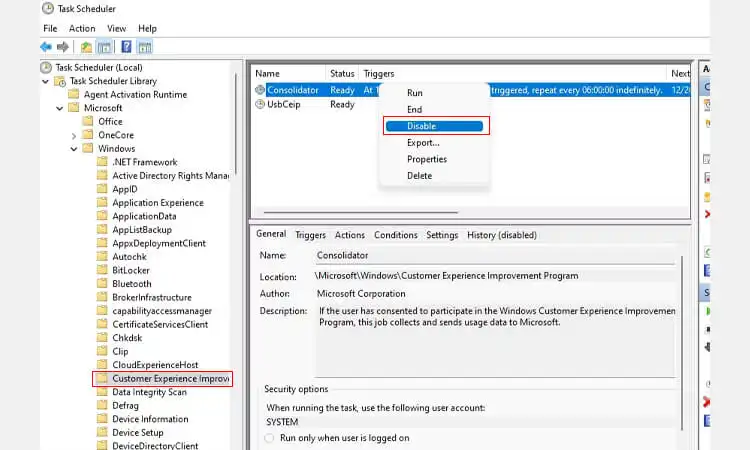
Redémarrez le PC pour terminer la désactivation de toutes les méthodes de collecte de données de télémétrie.
Désactiver la télémétrie de compatibilité Windows via l'éditeur de stratégie de groupe
- Presse Touches Win + R ensemble pour ouvrir la fenêtre Exécuter, ou tapez simplement commande dans le champ de recherche et appuyez sur entrer pour ouvrir l'invite de commande.
- fenêtre avec accès administratif (Touche de logo Windows + X).
- Taper gpedit. msc dans la boîte de dialogue Exécuter ou la fenêtre d'invite de commande et appuyez sur la touche Entrée pour ouvrir l'éditeur de stratégie de groupe.
- Pour configurer les options de collecte et de journalisation des données, accédez à Configuration ordinateur > Modèles d'administration > Composants Windows > Collecte de données et journalisation.
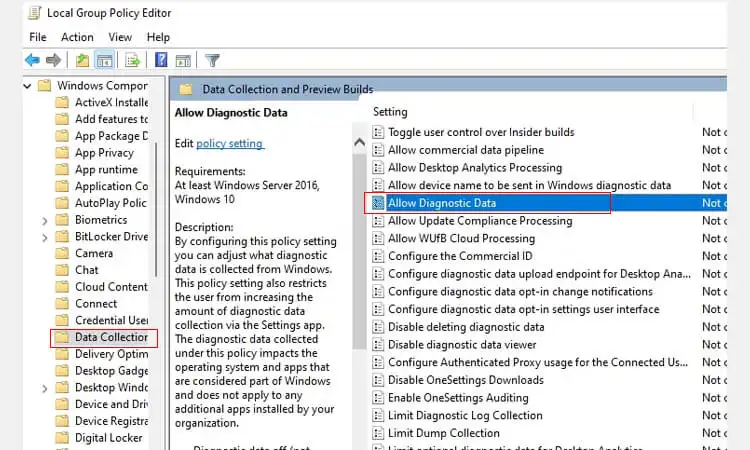
- "Autoriser la télémétrie" et réglez-le sur Désactivé afin qu'il ne puisse pas collecter de données en cliquant sur l'option Action et sur le bouton Modifier, puis en sélectionnant l'option Désactivé dans la liste déroulante sous Collecte et journalisation des données de valeur : Autoriser la télémétrie.
- Sélectionnez l'option Désactivé dans le menu déroulant et cliquez sur le bouton Appliquer pour enregistrer les modifications apportées précédemment. Quittez la fenêtre de l'éditeur de stratégie de groupe local lorsque vous avez terminé les modifications.
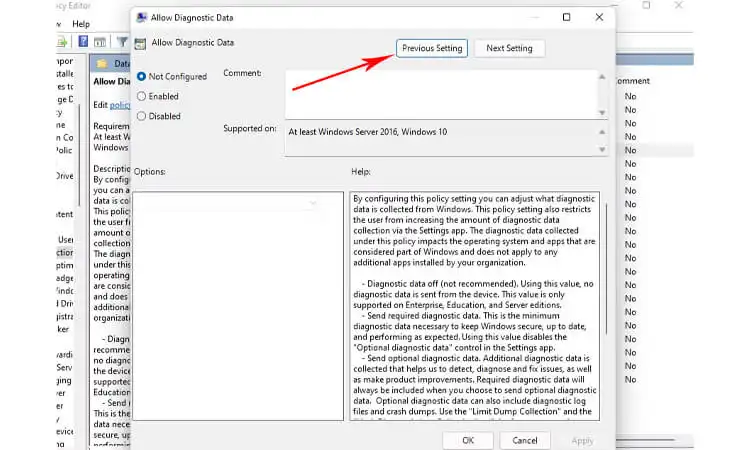
Désactiver la télémétrie de compatibilité Microsoft à l'aide de l'éditeur de registre
- Ouvrez l'Éditeur du Registre en appuyant sur Windows + R et en tapant regedit. Cliquez sur OK ou appuyez sur Entrée.
- Dans le volet gauche de la fenêtre de l'Éditeur du Registre, accédez à HKEY_LOCAL_MACHINE\SOFTWARE\Policies\Microsoft\Windows NT\DNSClient. Si vous ne voyez pas ce dossier, créez-le en faisant un clic droit dans le coin supérieur gauche de la fenêtre et en sélectionnant Nouveau > Clé dans le menu déroulant qui s'affiche.
- Cliquez avec le bouton droit sur DNSClient et sélectionnez Nouveau > Valeur DWORD (32 bits) dans le menu déroulant qui s'affiche. Nommez cette nouvelle valeur "Autoriser la télémétrie".
- Double-cliquez sur Autoriser la télémétrie et changer sa valeur à 0 (zéro). Appuyez sur OK lorsque vous avez terminé de modifier les valeurs dans cette fenêtre si vous y êtes invité.
- Fermez toutes les fenêtres en en cliquant sur Fichier> Quitter ou en appuyant sur Ctrl+Q.
Désactiver la télémétrie en désactivant les services de télémétrie
- Lancez la console Services en appuyant sur Win + R, en tapant « services. msc », et en appuyant sur Entrée.
- Dans la console Services, localisez le service nommé "Connected User Experiences and Telemetry" et double-cliquez dessus pour lancer ses propriétés.
- Dans l'onglet Général, modifiez le Type de démarrage sur "Désactivé", puis cliquez sur "OK.”
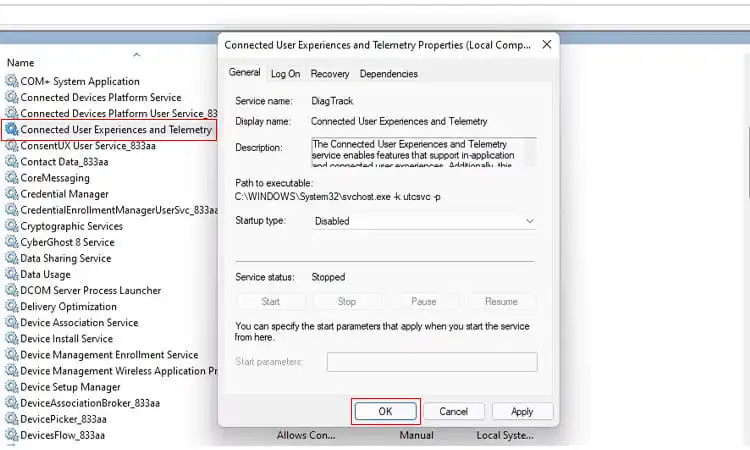
- Recherchez un autre service nommé "Service de routage des messages push du protocole d'application sans fil (WAP) de gestion des périphériques" et désactivez-le de la même manière.
- Redémarrez votre PC pour appliquer les modifications.
Si vous ne voulez pas passer du temps à chercher ces services, vous pouvez utiliser l'invite de commande pour les désactiver à la place. Voici comment:
- Appuyez sur Win + R, tapez "cmd" et appuyez sur Ctrl + Maj + Entrée pour lancer l'invite de commande en tant qu'administrateur.
- Exécutez les commandes suivantes une par une :
sc stop "DiagTrack".sc config "DiagTrack" start=désactivésc stop "dmwappushservice"sc config "dmwappushservice" start=désactivé - Redémarrez votre PC pour appliquer les modifications.
L'exécution de l'analyse SFC réparera tous les fichiers système Windows corrompus ou manquants
SFC est un outil de ligne de commande qui recherche et répare les corruptions dans les fichiers système de Windows. Il est utilisé pour résoudre les problèmes d'erreurs DLL et de fichiers manquants, entre autres problèmes. Pour réparer les fichiers système Windows, vous pouvez exécuter SFC Scan.
- Étape 1 : Ouvrez la fenêtre du Panneau de configuration en appuyant sur la touche [Windows] + R de votre clavier et en tapant « contrôle » dans la zone Exécuter. Cliquez ensuite sur OK.
- Étape 2 : Cliquez sur "Système et sécurité" dans le volet de menu de gauche, puis cliquez sur "Outils d'administration". Sur les anciennes versions de Windows, cette option peut être appelée "Informations et outils de performance".
- Étape 3: Double-cliquez sur "Invite de commandes", ce qui ouvrira une fenêtre d'invite de commande avec un accès aux privilèges d'administrateur (si vous êtes invité à entrer un mot de passe administrateur ou une confirmation).
- Étape 4 : Tapez « sfc /scannow » sans guillemets dans la fenêtre d'invite de commande, puis appuyez sur [Entrée]. Cela exécutera l'analyse du vérificateur de fichiers système (SFC) sur votre ordinateur pour rechercher tout système corrompu. Selon le nombre de fichiers à réparer, cela peut prendre quelques minutes.
- Étape 5 : Si aucune erreur n'est détectée lors de cette analyse, votre PC redémarrera automatiquement lorsqu'elle sera terminée. La prochaine fois que votre ordinateur redémarrera, vous pourrez vérifier si votre observateur d'événements contient des erreurs ou des avertissements associés (en tapant Observateur d'événements dans Cortana).
Meilleures pratiques pour la gestion de la télémétrie de compatibilité Microsoft
La gestion de la télémétrie de compatibilité Microsoft nécessite une approche globale qui prend en compte les performances du système, les problèmes de confidentialité, la collecte de données et l'impact potentiel des différentes solutions. Voici quelques bonnes pratiques à considérer :
- Vérifiez régulièrement les mises à jour de Microsoft Compatibility Telemetry et installez les derniers correctifs et correctifs. Les mises à jour peuvent inclure des améliorations visant à réduire la collecte de données et l'impact sur le système.
- Surveillez de près les performances de votre système à l'aide du gestionnaire de tâches, du moniteur de ressources ou d'un outil tiers pour vérifier l'utilisation élevée du processeur, de la mémoire ou d'autres problèmes de performances causés par la télémétrie de compatibilité Microsoft. Recherchez les pics d'utilisation qui pourraient indiquer une collecte de données excessive ou une activité en arrière-plan.
- Ajustez les paramètres de votre système pour optimiser les performances, réduire la collecte de données et minimiser l'impact de la télémétrie de compatibilité Microsoft.
- Envisagez de désactiver les applications d'arrière-plan inutiles, de limiter l'activité du réseau d'arrière-plan, de réduire la fréquence des rapports de diagnostic ou de désactiver des composants spécifiques tels que le client de télémétrie.
- Utiliser un logiciel de protection de la vie privée comme un VPN, un bloqueur de suivi ou un réducteur de télémétrie Microsoft dédié pour limiter la quantité de données collectées et envoyées à Microsoft. Sachez exactement quelles informations Microsoft Compatibility Telemetry recueille sur votre système et l'utilisation de vos logiciels.
- Comprenez que la réduction de la télémétrie de compatibilité Microsoft peut avoir un impact sur la fonctionnalité de certaines applications Microsoft et empêcher certaines fonctionnalités de fonctionner correctement. Tous les impacts ne peuvent pas être évités en limitant la collecte de données.
Si des problèmes persistent avec Microsoft Compatibility Telemetry ou si vous avez besoin de solutions plus avancées, demandez l'aide d'un expert technique. Ils peuvent guider les niveaux optimaux de collecte de données pour vos besoins ou recommander des logiciels de désactivation tiers.
La gestion de la télémétrie de compatibilité Microsoft nécessite d'équilibrer soigneusement les performances du système et la confidentialité des utilisateurs. En suivant les meilleures pratiques et en restant informé des mises à jour et des nouveaux développements, les utilisateurs peuvent optimiser les performances de leur système et minimiser l'impact de la télémétrie de compatibilité Microsoft. Nous espérons que ce blog a fourni des informations et des solutions utiles à ceux qui rencontrent des problèmes avec ce service.
Problème de télémétrie de compatibilité Microsoft
-
Qu'est-ce que la télémétrie de compatibilité Microsoft et à quoi sert-elle ?
Microsoft Compatibility Telemetry est un service Windows qui collecte des données de diagnostic et d'utilisation à partir d'appareils Windows, y compris des informations sur le matériel, les logiciels et les configurations système. Microsoft utilise ces données pour améliorer la qualité et les performances de ses produits.
-
Quel type de données la télémétrie de compatibilité Microsoft collecte-t-elle à partir des ordinateurs des utilisateurs ?
La télémétrie de compatibilité Microsoft collecte des informations sur les configurations matérielles et logicielles des utilisateurs et des données sur la façon dont les utilisateurs interagissent avec les applications Windows et Microsoft. Cela peut inclure des informations sur les plantages, les erreurs et les problèmes de performances.
-
Les utilisateurs peuvent-ils désactiver la télémétrie de compatibilité Microsoft, et si oui, comment ?
Les utilisateurs peuvent désactiver la télémétrie de compatibilité Microsoft en désactivant le service ou en configurant Windows pour limiter la quantité de données collectées. Cependant, la désactivation du service peut avoir un impact sur les performances et la fiabilité des applications Windows et Microsoft.
-
Comment Microsoft s'assure-t-il que les données collectées par Microsoft Compatibility Telemetry sont sécurisées et confidentielles ?
Microsoft a mis en place plusieurs mesures de sécurité et de confidentialité pour protéger les données collectées par Microsoft Compatibility Telemetry, notamment le chiffrement, les contrôles d'accès et les politiques de conservation des données.
-
Comment la télémétrie de compatibilité Microsoft communique-t-elle avec les serveurs Microsoft et quel type de trafic réseau génère-t-elle ?
La télémétrie de compatibilité Microsoft communique avec les serveurs Microsoft via des canaux cryptés à l'aide de protocoles tels que HTTPS et SSL. Le service génère des niveaux de trafic réseau relativement faibles, mais cela peut varier en fonction de la quantité de données collectées et de la fréquence des téléchargements de données.
-
La télémétrie de compatibilité Microsoft peut-elle affecter les performances ou la stabilité des ordinateurs des utilisateurs ?
Dans certains cas, la télémétrie de compatibilité Microsoft peut avoir un impact sur les performances ou la stabilité des ordinateurs des utilisateurs, en particulier si le service collecte et transmet de grandes quantités de données. Cependant, ce n'est généralement pas un problème important pour la plupart des utilisateurs.
-
Comment Microsoft s'assure-t-il que Microsoft Compatibility Telemetry est conforme aux réglementations sur la protection des données telles que GDPR et CCPA ?
Microsoft a mis en place des mesures pour s'assurer que Microsoft Compatibility Telemetry est conforme aux réglementations sur la protection des données, notamment en offrant aux utilisateurs la transparence et le contrôle de leurs données, en mettant en œuvre des contrôles de sécurité et de confidentialité appropriés et en se conformant aux exigences de conservation et de suppression des données. En outre, Microsoft a publié des informations détaillées sur la manière dont il collecte et utilise les données via ses politiques de confidentialité et d'autres documents.
-
Puis-je terminer la tâche Microsoft Compatibility Telemetry ?
Oui, vous pouvez. La télémétrie de compatibilité Microsoft est un service qui s'exécute en arrière-plan de votre ordinateur et collecte des informations sur la façon dont vous l'utilisez. Cela inclut les programmes que vous utilisez, le temps de chargement de chaque programme et si des erreurs se produisent ou non lors du lancement ou de l'utilisation des programmes. Il collecte également des informations sur les fichiers de votre appareil, y compris leur emplacement de stockage et leur type de fichiers. Il est important de noter que même si vous désactivez ce service, il collectera toujours des informations sur votre emplacement (s'il est activé) et des données sur tous les sites Web que vous visitez avec Windows Edge, même si vous avez désactivé Cortana.
-
Est-il sûr de désactiver la télémétrie de compatibilité Microsoft ?
Oui! La désactivation de la télémétrie de compatibilité Microsoft empêchera votre ordinateur de collecter des données sur l'utilisation de votre appareil et les programmes installés. Cela ne devrait pas non plus affecter les autres services de votre machine. Cependant, il est toujours recommandé d'installer les mises à jour Microsoft pour s'assurer que tout fonctionne comme prévu avant d'apporter des modifications, telles que la désactivation complète du service. Si quelque chose semble éteint après la désactivation de ce service immédiatement après la mise à jour de Windows 10 (ou Windows 7/8), réactivez-le.
-
Comment désactiver la télémétrie Windows 10 ?
Si vous rencontrez des problèmes avec la télémétrie de Windows 10, vous pouvez utiliser l'éditeur de stratégie de groupe pour le désactiver. Allez dans Démarrer, tapez "gpedit. msc », puis appuyez sur Entrée. Accédez au chemin suivant : Configuration ordinateur > Modèles d'administration > Composants Windows > Collecte de données et versions d'aperçu. Double-cliquez sur "Autoriser la télémétrie" et réglez-le sur Désactivé.
-
Quels sont les avantages de la télémétrie de compatibilité Microsoft ?
En renvoyant les données de télémétrie à Microsoft, vous pouvez aider l'entreprise à rendre les futurs systèmes d'exploitation plus compatibles avec votre appareil. Cela inclut la compatibilité avec les pilotes matériels, les applications logicielles et les autres programmes exécutés sur votre ordinateur.
-
Pourquoi la télémétrie de compatibilité Microsoft consomme-t-elle une si grande quantité de ressources CPU ?
Le processus de télémétrie de compatibilité Microsoft consomme beaucoup de ressources CPU car il doit s'exécuter en arrière-plan et surveiller en permanence le matériel, les logiciels et le réseau de votre ordinateur. Ce service vise à collecter des informations sur le bon fonctionnement de votre ordinateur avec les programmes nouveaux et mis à jour.
Ces données sont envoyées à Microsoft afin qu'ils puissent les utiliser pour améliorer leurs produits. Cependant, lorsque vous n'utilisez pas activement votre ordinateur, le programme utilisera plus d'un pour cent de votre CPU. Si vous ne voulez pas que cela se produise, vous pouvez le désactiver en allant dans Paramètres Windows > Confidentialité > Commentaires et diagnostics > Données de diagnostic et d'utilisation > Modifier les paramètres pour tous les utilisateurs ou juste pour vous-même.









