Microsoft Compatibility Telemetry è un servizio Windows che raccoglie dati di diagnostica e utilizzo dai dispositivi Windows. Sebbene possa aiutare a migliorare la qualità del prodotto, alcuni utenti potrebbero riscontrare un elevato utilizzo della CPU o problemi di privacy. Con ricerche e fatti, questo blog fornirà soluzioni e procedure consigliate per la gestione della telemetria di compatibilità Microsoft.
Che cos'è la telemetria di compatibilità Microsoft?
Se riscontri prestazioni del computer lente, utilizzo elevato della CPU o utilizzo elevato del disco in Task Manager, il servizio di telemetria di compatibilità Microsoft potrebbe essere il colpevole. Questo servizio, noto anche come CompatTelRunner.exe, fa parte di Windows 10 e raccoglie il programma informazioni di telemetria da inviare periodicamente a Microsoft. Per risolvere i problemi relativi alla telemetria di compatibilità Microsoft, è possibile arrestare o disabilitare il servizio.
Per interrompere l'esecuzione di Microsoft Compatibility Telemetry, spiegheremo come disabilitarlo di seguito. La disattivazione del servizio impedirà la raccolta di dati tecnici relativi all'hardware e al sistema operativo dell'utente. Per disattivare la telemetria di compatibilità Microsoft, puoi utilizzare l'opzione di disattivazione della telemetria di compatibilità Microsoft o interrompere del tutto il servizio. In questo modo, è possibile evitare un elevato utilizzo della CPU causato dalla telemetria di compatibilità Microsoft e migliorare le prestazioni del computer.
Risolvi il problema che la telemetria di compatibilità Microsoft consuma molte risorse della CPU
Il processo di telemetria di compatibilità Microsoft monitora il sistema per garantire che gli aggiornamenti software e della sicurezza funzionino correttamente su tutti i dispositivi. Sebbene questo servizio venga generalmente eseguito senza essere visto, diversi problemi potrebbero causare un consumo eccessivo di risorse della CPU, con un impatto sulle prestazioni del sistema. Le potenziali cause includono:
- Errori del sistema operativo o ritardi nell'aggiornamento: Se il tuo sistema operativo è obsoleto o presenta problemi, il processo di telemetria potrebbe lavorare di più per compensare, utilizzando più CPU. L'aggiornamento del sistema operativo e delle patch software/di sicurezza può aiutare a risolvere questo problema.
- Errori del servizio di telemetria: I problemi con il processo di telemetria stesso potrebbero aumentare l'utilizzo della CPU. L'aggiornamento del servizio, l'esecuzione di scansioni dei file e la modifica della pianificazione possono risolvere i problemi e ridurre il sovraccarico.
- File di sistema corrotti: I file danneggiati o corrotti utilizzati dal processo di telemetria possono attivare un utilizzo aggiuntivo della CPU. La sostituzione dei file interessati normalizzerà le operazioni.
- Impostazioni di diagnostica e feedback: Modificare le opzioni relative alla quantità di dati raccolti e inviati dal processo di telemetria può ridurre l'impatto sulla CPU. La riduzione degli invii può migliorare le prestazioni.
- E altro ancora.
Come ultima risorsa, puoi disabilitare temporaneamente il servizio di telemetria se persiste un elevato utilizzo della CPU dopo aver provato altre correzioni. Tuttavia, il servizio fornisce importanti informazioni sul sistema, quindi questa dovrebbe essere solo una soluzione provvisoria.
Aggiorna Windows 11/10 per risolvere il problema di telemetria di compatibilità Microsoft
Se riscontri problemi relativi alla telemetria di compatibilità in Windows 10 o 11, devi aggiornare il sistema operativo del tuo PC.
Questo è un processo semplice che può essere eseguito seguendo questi passaggi:
- Per installare gli ultimi aggiornamenti, apri il menu Start e fai clic su Impostazioni > Aggiornamento e sicurezza > Windows Update.
- Fai clic su Controlla aggiornamenti e installa tutti gli aggiornamenti disponibili da lì.
- Una volta installato l'aggiornamento, riavvia il computer e controlla se è andato a buon fine. Questo risolverà il problema della telemetria di compatibilità sul tuo PC.
Risoluzione degli errori del servizio di telemetria
Se noti che il processo di telemetria di Windows consuma una quantità eccessiva di risorse di sistema o causa problemi di prestazioni, vale la pena provare a riavviare il servizio Esperienze utente connesse e telemetria. Questo servizio gestisce il processo di telemetria, quindi riavviarlo può aiutare a risolvere eventuali problemi temporanei che potrebbero essersi sviluppati, riducendo l'utilizzo eccessivo della CPU, il consumo di memoria o altri impatti.
Per riavviare il servizio Esperienze utente connesse e telemetria, attenersi alla seguente procedura:
- Apri il Applicazione Servizi cercando "Servizi" nella barra di ricerca di Windows.
- Nell'elenco dei servizi, individuare "Esperienze utente connesse e telemetria.”
- Fare clic con il pulsante destro del mouse sul nome del servizio e selezionare "Ricomincia” dal menu.
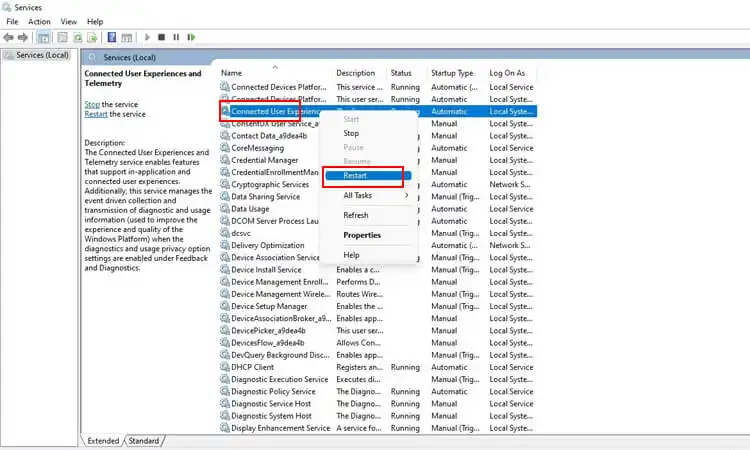
Il riavvio di questo servizio aggiornerà la gestione e il monitoraggio del processo di telemetria di Windows, risolvendo potenzialmente eventuali problemi che si sono insinuati e consentendogli di funzionare nuovamente. Questo semplice passaggio può aiutare a migliorare le prestazioni, la reattività e la stabilità del sistema ottimizzando un componente principale di Windows.
Sostituisci o elimina CompatTelRunner.exe per impedire alla telemetria di utilizzare lo spazio su disco
Se riscontri un elevato utilizzo del disco e un elevato utilizzo della CPU, è possibile che il colpevole sia CompatTelRunner.exe. Questo file è un processo di telemetria di compatibilità di Windows progettato per monitorare il sistema.
Durante l'esecuzione di una scansione SFC, ripara i file di sistema danneggiati e risolve i problemi con CompatTelRunner.exe, la sostituzione manuale del file può aiutare a prevenire il carico persistente delle risorse.
Per sostituire CompatTelRunner.exe manualmente:
- Cercare "Prompt dei comandi” nel menu Start e fai clic con il pulsante destro del mouse per eseguirlo come amministratore.
- Nell'app Prompt dei comandi, inserisci:
takeown /f C:\Windows\System32\CompatTelRunner.exe - premere Invio. Questo ti darà il pieno controllo sul file CompatTelRunner.exe.
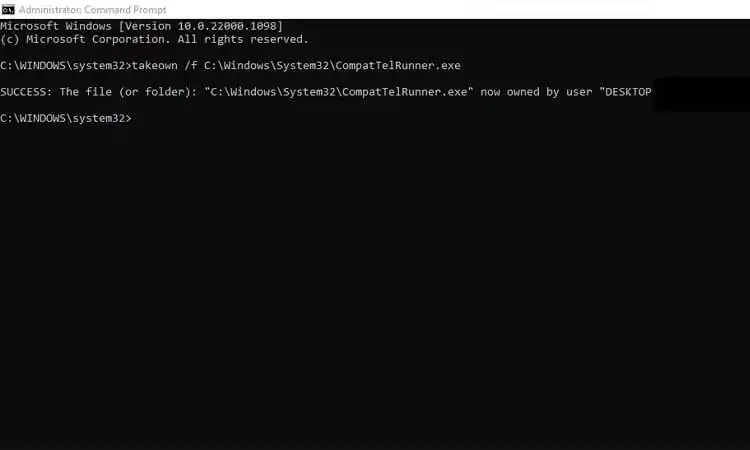
- Copia il file CompatTelRunner.exe da un altro PC Windows in cui la telemetria funziona correttamente.
- Incolla il file copiato sul file CompatTelRunner.exe danneggiato nella cartella system32.
Se la sostituzione del file non risolve l'utilizzo elevato della CPU dal processo di telemetria, disabilitarlo è il passaggio successivo consigliato.
Puoi disabilitare la telemetria tramite:
• Consolle servizi: Arrestare il servizio CompatTelRunner
• Prompt dei comandi: sc stop CompatTelRunner
• Modifiche al registro: Disabilita le chiavi relative alla telemetria
Assicurati di riavviare il PC dopo qualsiasi modifica alle copie dei file, alle autorizzazioni o all'interruzione del servizio per garantire che il processo di telemetria non sia più sovraccarico.
Ecco le guide dettagliate per eliminare CompatTelRunner.exe:
- Passo 1: Accedi al tuo computer utilizzando l'account dell'amministratore con proprietà. Se non sai come fare, segui questi semplici passaggi:
- Vai su Start > Tutti i programmi > Accessori > Esegui (o premi il tasto Windows + R). Digita "cmd" e premi Invio o fai clic su OK nella finestra del prompt dei comandi che si apre.
- A questo punto dovresti vedere una finestra nera con testo bianco. Per passare da un account utente standard (il tuo accesso corrente) a un account amministratore, digita "net user administrator /active: yes" (senza virgolette) e premi Invio o fai di nuovo clic su OK nella finestra del prompt dei comandi.
- Ecco fatto: sei passato con successo dal tuo account utente standard a un account amministratore! Ora digita "exit".
- Passo 2: trova CompatTelRunner.exe ed eliminalo tenendo premuti contemporaneamente i tasti Ctrl + Maiusc + Canc sulla tastiera (in alternativa, puoi anche cercare CompatTelRunner.exe in Esplora risorse).
- Passaggio 3: riavvia il computer per completare il processo.
- Passaggio 4: controlla se Windows Compatibility Telemetry è ancora in esecuzione nel Task Manager aprendolo dall'icona del menu nella barra delle applicazioni.
In caso contrario, congratulazioni! Hai risolto con successo l'elevato utilizzo del disco o il problema della CPU di Microsoft Compatibility Telemetry senza disattivare completamente Windows Compatibility Telemetry!
Controlla le impostazioni di diagnostica e feedback di Windows
Modificando le preferenze di feedback e diagnostica di Windows, puoi limitare la quantità di dati facoltativi inviati a Microsoft. La riduzione della raccolta di dati facoltativa consente di ridurre al minimo l'utilizzo delle risorse e garantisce che solo le informazioni necessarie vengano condivise con Microsoft.
- Per personalizzare queste impostazioni, aprire il menu Start e selezionare Impostazioni.
- Vai a Privacy e sicurezza, Poi fare clic su Diagnostica e feedback.
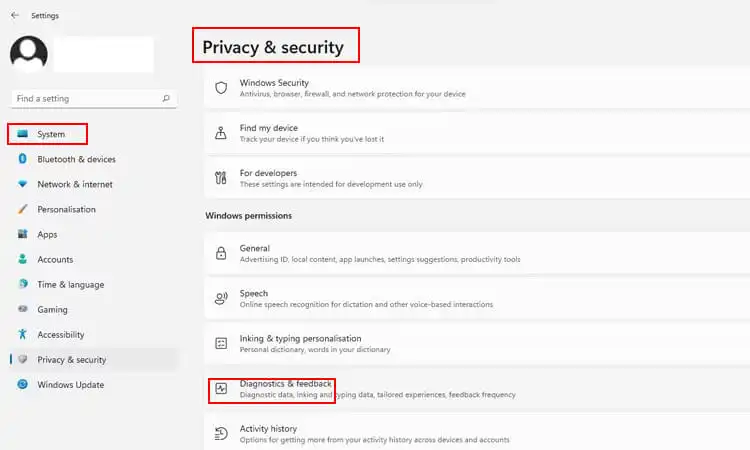
- Per impedire a Windows di inviare dati di diagnostica facoltativi a Microsoft, spegnere l'interruttore accanto a "Invia dati diagnostici facoltativi". Ciò consentirà a Windows di raccogliere solo le informazioni diagnostiche richieste, risparmiando risorse.
- Puoi anche disattivare i consigli sulle esperienze personalizzate di Microsoft espandendo "Esperienze su misura” e disattivando l'interruttore.
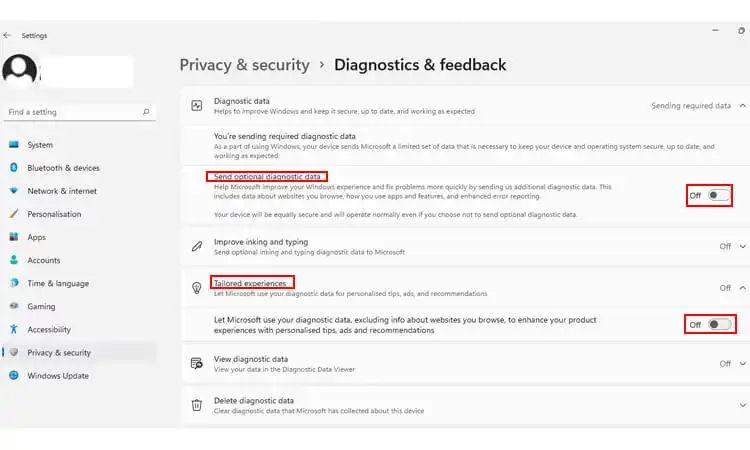
- Per un ulteriore livello di controllo, elimina tutti i dati di diagnostica raccolti in precedenza da Microsoft sull'utilizzo e le funzionalità del tuo dispositivo. Espandi "Elimina dati diagnostici" e seleziona "Elimina". Ciò rimuoverà i metadati relativi a dispositivi, software, impostazioni, file e modelli di utilizzo per ridurre il footprint diagnostico di Microsoft.
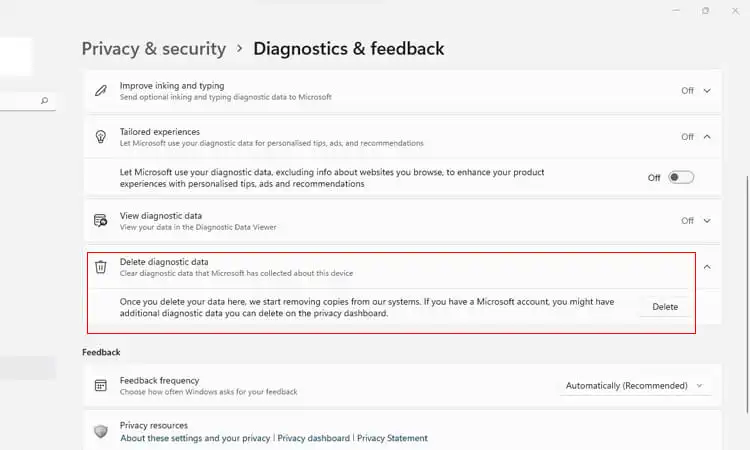
Controlla il processo di telemetria di compatibilità Microsoft
Per impostazione predefinita, il servizio Utilità di pianificazione attiva automaticamente il processo di telemetria di compatibilità Microsoft (ComparTelRunner.exe). È possibile regolare i tempi e la durata di questa attività per ridurre al minimo l'utilizzo delle risorse durante le ore di attività.
- Apri lo strumento Utilità di pianificazione cercando "Agenda” nel menu Start.
- Navigare verso Libreria Utilità di pianificazione > Microsoft > Windows > Esperienza applicazione.
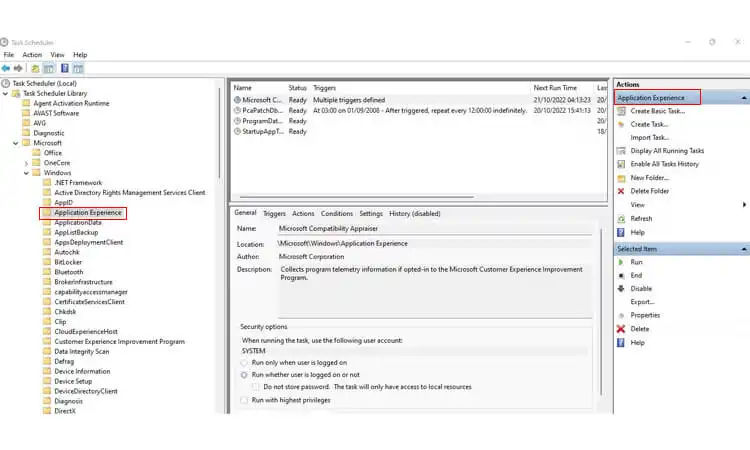
- Doppio click "Valutatore di compatibilità Microsoft” per modificare l'attività.
- Nella scheda Trigger, fare clic due volte sul trigger abilitato e regolare la pianificazione solo per consentire l'esecuzione del processo quando il dispositivo è inattivo.
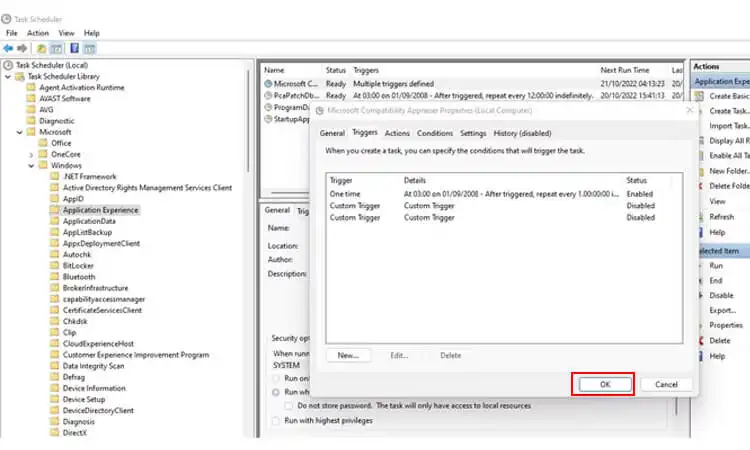
- Controllo "Interrompi l'attività se dura più di” e seleziona una durata che non appesantisca le tue risorse di sistema quando lavori. Fare clic su OK per salvare la modifica.
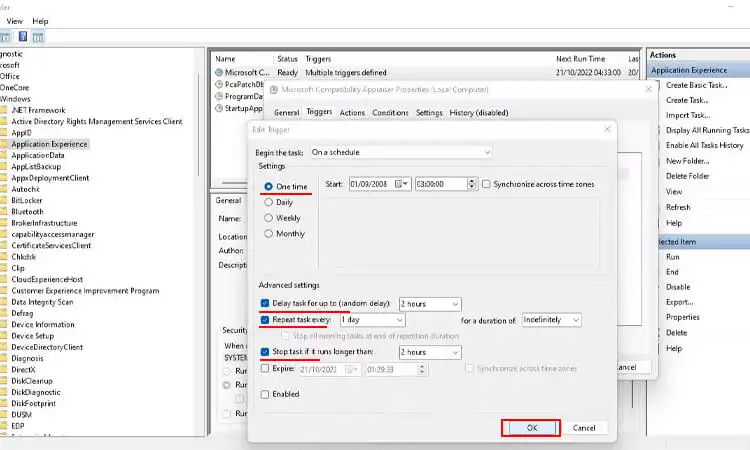
- Vai alla scheda Impostazioni e deseleziona "Esegui l'attività il prima possibile dopo aver mancato un avvio programmato.” Ciò impedisce l'esecuzione dell'attività se manca l'ora di inizio pianificata.
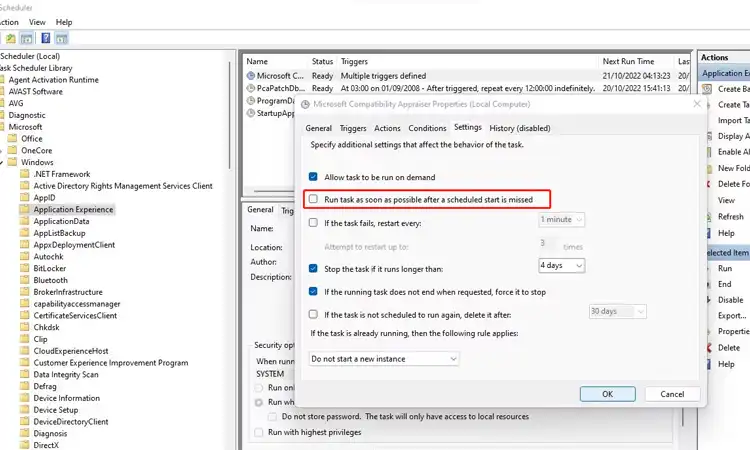
- La modifica del trigger e della durata della telemetria di compatibilità dovrebbe limitare quando e per quanto tempo viene eseguito il processo, conservando le prestazioni del sistema durante gli utenti attivi.
Correzione del sistema di pulizia per risolvere l'avviso di disco elevato di telemetria di compatibilità
Compatibilità Telemetry High Disk è un problema che può essere risolto pulendo il sistema.
- Elimina tutti i file e i programmi non necessari dal tuo computer.
- Modifica le impostazioni di Windows Update per l'aggiornamento manuale anziché automatico per garantire la compatibilità con i problemi del disco elevato di telemetria di compatibilità Microsoft.
- Aggiorna tutti i driver sul tuo computer alle versioni più recenti disponibili, in modo da evitare che in futuro si verifichino ulteriori problemi relativi a Microsoft Compatibility Telemetry High Disk.
- Esegui una scansione completa del sistema utilizzando il software Malwarebytes Anti-Malware per assicurarti che non ci siano virus o spyware installati sul tuo computer che potrebbero causare questi problemi con Microsoft Compatibility Telemetry High Disk che si verificano sul tuo PC.
Riavvia il tuo computer una volta che tutto è stato fatto sopra, quindi tutto ha effetto correttamente! Questo dovrebbe risolvere eventuali problemi che potresti aver riscontrato con Microsoft Compatibility Telemetry High Disk che si sono verificati sul tuo computer prima d'ora!
Disabilita la telemetria di compatibilità Microsoft Windows 10 / Windows 11
Microsoft Compatibility Telemetry è una funzionalità che raccoglie informazioni sulle app installate nel computer e le invia a Microsoft.
I dati includono impostazioni dell'app, problemi di compatibilità con altre app, modelli di utilizzo e altro. Questo aiuta Microsoft a migliorare i propri prodotti e servizi.
Questa funzionalità è stata introdotta per la prima volta con Windows 7 ma è stata successivamente rimossa da Windows 10 a causa dei reclami degli utenti. La società lo ha aggiunto nuovamente in Windows 10 a maggio 2018 con l'aggiornamento di aprile 2018 (versione 1803).
La buona notizia è che puoi disattivare questa funzione se non desideri che invii dati a Microsoft.
Per limitare la telemetria di Windows e la raccolta dei dati, è possibile regolare le impostazioni diagnostiche per disabilitare la condivisione dei "dati facoltativi".
Premi Win + I per aprire l'app Impostazioni e vai su Privacy e sicurezza> Diagnostica e feedback.
Disattiva il pulsante accanto a "Invia dati diagnostici facoltativi".. Ciò impedirà a Microsoft di raccogliere dati sulle app utilizzate, sui siti Web a cui si accede, sulle prestazioni del sistema e altri dettagli per la risoluzione dei problemi.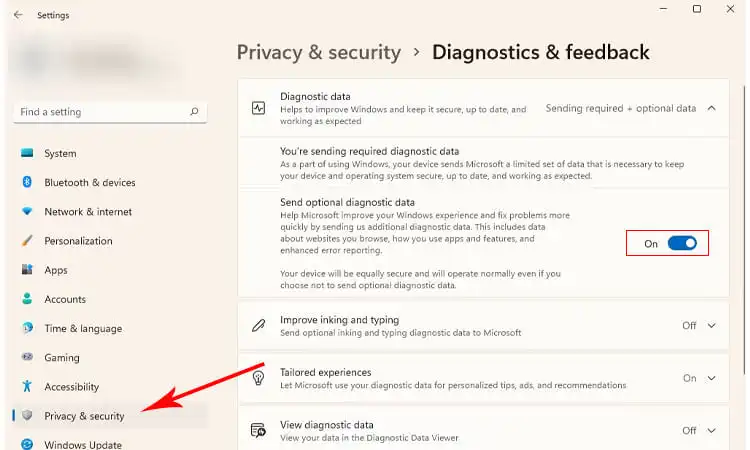
Quindi, Microsoft raccoglierà solo i dati di base relativi alle specifiche hardware, alle configurazioni di sistema e alle funzionalità generali. Questi dati limitati aiutano a garantire che il sistema rimanga stabile e operativo.
Consentire la raccolta di dati diagnostici facoltativi fornirà informazioni più approfondite sul sistema per consentire a Microsoft di analizzare i problemi di prestazioni e le tendenze di utilizzo e migliorare le funzionalità di Windows. Tuttavia, consente anche una maggiore condivisione dei dati sull'utilizzo del dispositivo.
Puoi personalizzare la quantità di dati raccolti in base alle tue preferenze di privacy, caratteristiche e funzionalità. Alcune opzioni da considerare:
- Disabilita tutti i dati diagnostici facoltativi per la massima privacy. Microsoft raccoglie solo i dati di sistema essenziali.
- Abilita i dati facoltativi di base per consentire ad alcune analisi e report di migliorare Windows senza condividere dettagli sensibili.
- Abilita completamente i dati di diagnostica facoltativi per fornire a Microsoft informazioni complete sul sistema, che aiutano a ottimizzare Windows per le tue esigenze. Ma sii consapevole di tutta la raccolta e la condivisione dei dati.
Puoi modificare queste impostazioni in qualsiasi momento in base alle tue priorità. Vai su Impostazioni > Privacy e sicurezza > Diagnostica e feedback per regolare i livelli di raccolta dei dati.
Riavvia il PC o la procedura guidata dopo aver apportato eventuali modifiche alle impostazioni di diagnostica affinché abbiano pieno effetto.
Se stai usando Windows 10 o Windows 11, puoi disabilitare la telemetria di compatibilità Microsoft seguendo questi passaggi:
Disattiva Microsoft Compatibility Appraiser tramite l'Utilità di pianificazione
- Attraverso l'Utilità di pianificazione, cerca nel menu Start "Utilità di pianificazione" e aprilo. Nella barra laterale sinistra, vai a:
- Libreria Utilità di pianificazione > Microsoft > Windows > Programma di miglioramento dell'esperienza del cliente
- Disabilita le seguenti attività:
- Consolidatore: disabilita la telemetria generale di Windows.
- DefaultAccountConsolidatorTask: disabilita la telemetria dell'account predefinita.
- CEIPTask: disabilita attività di telemetria aggiuntive.
- PassportTask: Disabilita la sincronizzazione dell'account Passport.
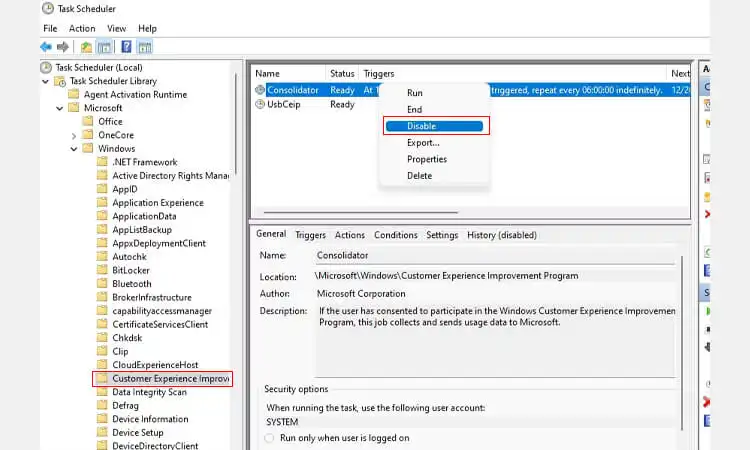
Riavvia il PC per completare la disabilitazione di tutti i metodi di raccolta dei dati di telemetria.
Disabilita la telemetria di compatibilità di Windows tramite l'Editor criteri di gruppo
- Premere Win + R tasti insieme per aprire la finestra Esegui o semplicemente digitare cmd nella casella di ricerca e premi accedere per aprire il prompt dei comandi.
- finestra con accesso amministrativo (Tasto logo Windows + X).
- Tipo gpedit. msc nella finestra di dialogo Esegui o nella finestra del prompt dei comandi e premere il tasto Invio per aprire l'Editor criteri di gruppo.
- Per configurare le opzioni di raccolta e registrazione dei dati, passare a Configurazione computer > Modelli amministrativi > Componenti di Windows > Raccolta dati e registrazione.
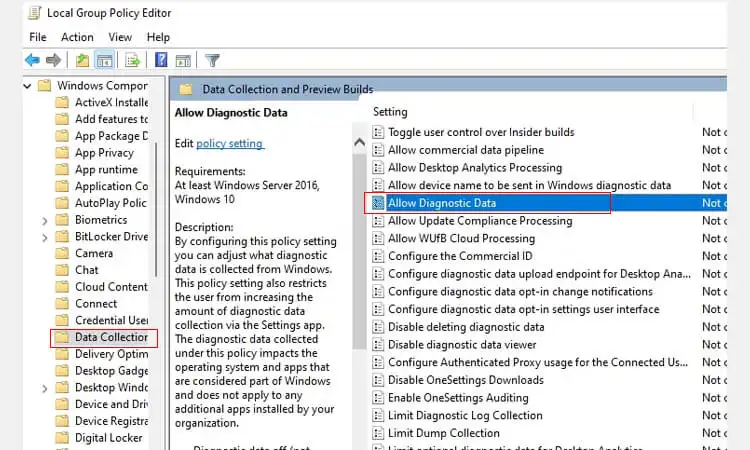
- "Consenti telemetria" e impostalo su Disabilitato pertanto non può raccogliere dati facendo clic sull'opzione Azione e sul pulsante Modifica, quindi selezionando l'opzione Disabilitato dall'elenco a discesa in Raccolta dati valore e registrazione: Consenti telemetria.
- Selezionare l'opzione Disabilitato dal menu a discesa e fare clic sul pulsante Applica per salvare le modifiche apportate in precedenza. Esci dalla finestra Editor Criteri di gruppo locali al termine delle modifiche.
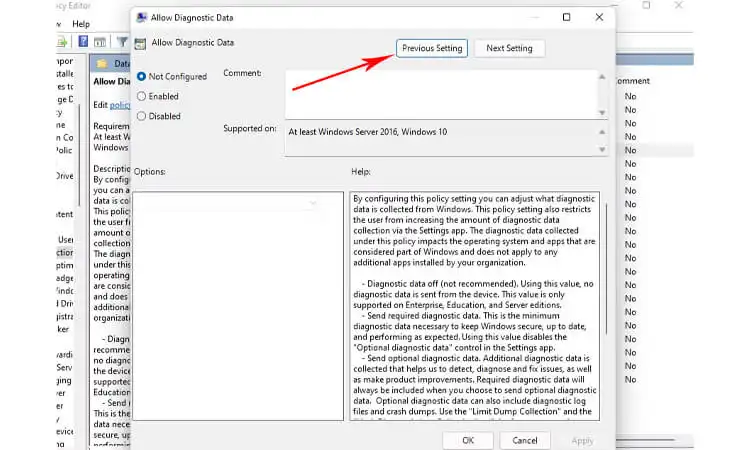
Disabilita la telemetria di compatibilità Microsoft utilizzando l'editor del Registro di sistema
- Apri l'Editor del Registro di sistema premendo Windows + R e digitando regedit. Fare clic su OK o premere Invio.
- Nel riquadro sinistro della finestra dell'Editor del Registro di sistema, accedere a HKEY_LOCAL_MACHINE\SOFTWARE\Policies\Microsoft\Windows NT\DNSClient. Se non vedi questa cartella, creala facendo clic con il pulsante destro del mouse nell'angolo in alto a sinistra della finestra e selezionando Nuovo > Chiave dal menu a tendina che appare.
- Fare clic con il pulsante destro del mouse su DNSClient e selezionare Nuovo > Valore DWORD (32 bit) dal menu a discesa visualizzato. Assegna un nome a questo nuovo valore "Consenti telemetria".
- Fare doppio clic su Consenti telemetria e cambia il suo valore in 0 (zero). Premere OK al termine della modifica dei valori in questa finestra, se richiesto.
- Chiudi tutte le finestre facendo clic su File> Esci o premendo Ctrl+Q.
Disattivare la telemetria disattivando i servizi di telemetria
- Avvia la console Servizi premendo Win + R, digitando "services. msc" e premendo Invio.
- Nella console Servizi, individuare il servizio denominato "Esperienze utente connesse e telemetria" e doppio click su di esso per lanciare le sue proprietà.
- Nella scheda Generale, modifica il file Tipo di avvio su "Disabilitato", quindi fare clic su "OK.”
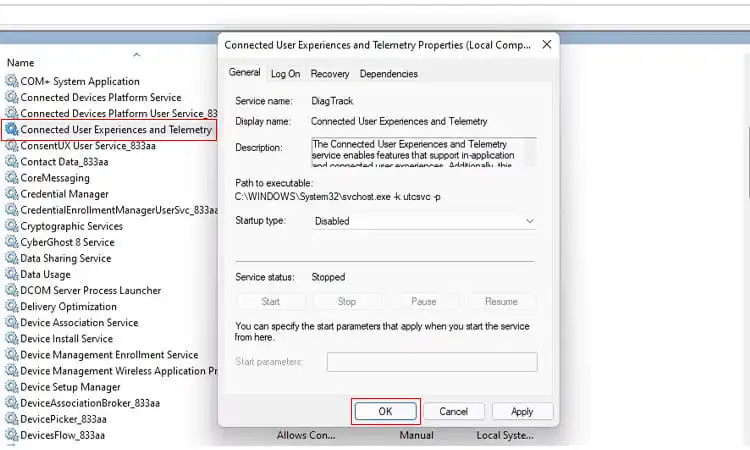
- Cerca un altro servizio denominato "Servizio di routing dei messaggi push WAP (Wireless Application Protocol) di gestione dei dispositivi" e disabilitalo allo stesso modo.
- Riavvia il PC per applicare le modifiche.
Se non vuoi perdere tempo a cercare questi servizi, puoi invece utilizzare il prompt dei comandi per disabilitarli. Ecco come:
- Premi Win + R, digita "cmd" e premi Ctrl + Maiusc + Invio per avviare il prompt dei comandi come amministratore.
- Esegui i seguenti comandi uno per uno:
sc stop "DiagTrack."sc config "DiagTrack" start=disabilitatosc stop "dmwappushservice"sc config "dmwappushservice" start=disabilitato - Riavvia il PC per applicare le modifiche.
L'esecuzione della scansione SFC riparerà tutti i file di sistema di Windows danneggiati o mancanti
SFC è uno strumento da riga di comando che esegue la scansione e ripara i danneggiamenti nei file di sistema di Windows. Viene utilizzato per risolvere problemi con errori DLL e file mancanti, tra gli altri problemi. Per riparare i file di sistema di Windows, puoi eseguire la scansione SFC.
- Passaggio 1: aprire la finestra del Pannello di controllo premendo il tasto [Windows] + R sulla tastiera e digitando "control" nella casella Esegui. Quindi fare clic su OK.
- Passaggio 2: fai clic su "Sistema e sicurezza" nel riquadro del menu a sinistra, quindi fai clic su "Strumenti di amministrazione". Nelle versioni precedenti di Windows, questa opzione potrebbe essere chiamata "Informazioni e strumenti sulle prestazioni".
- Passaggio 3: fare doppio clic su "Prompt dei comandi", che aprirà una finestra del prompt dei comandi con accesso ai privilegi di amministratore (se viene richiesta una password amministratore o una conferma).
- Passaggio 4: digitare "sfc /scannow" senza virgolette nella finestra del prompt dei comandi, quindi premere [Invio]. Questo eseguirà la scansione System File Checker (SFC) sul tuo computer per verificare la presenza di eventuali sistemi danneggiati. A seconda di quanti file devono essere riparati, l'operazione potrebbe richiedere alcuni minuti.
- Passaggio 5: se non vengono rilevati errori durante questa scansione, il PC si riavvierà automaticamente al termine. Al successivo riavvio del computer, puoi controllare il Visualizzatore eventi per eventuali errori o avvisi correlati (digitando Visualizzatore eventi in Cortana).
Procedure consigliate per la gestione della telemetria di compatibilità Microsoft
La gestione della telemetria di compatibilità Microsoft richiede un approccio completo che consideri le prestazioni del sistema, i problemi di privacy, la raccolta dei dati e il potenziale impatto delle diverse soluzioni. Ecco alcune best practice da considerare:
- Controlla regolarmente la disponibilità di aggiornamenti per Microsoft Compatibility Telemetry e installa le patch e le correzioni più recenti. Gli aggiornamenti possono includere miglioramenti per ridurre la raccolta dei dati e l'impatto sul sistema.
- Monitora attentamente le prestazioni del tuo sistema utilizzando Task Manager, Resource Monitor o uno strumento di terze parti per verificare l'utilizzo elevato di CPU, memoria o altri problemi di prestazioni causati dalla telemetria di compatibilità Microsoft. Cerca picchi di utilizzo che potrebbero indicare un'eccessiva raccolta di dati o attività in background.
- Regola le impostazioni del tuo sistema per ottimizzare le prestazioni, ridurre la raccolta dei dati e ridurre al minimo l'impatto della telemetria di compatibilità Microsoft.
- Valutare la possibilità di disabilitare le app in background non necessarie, limitare l'attività di rete in background, ridurre la frequenza dei report di diagnostica o disattivare componenti specifici come il client di telemetria.
- Usa software che migliorano la privacy come una VPN, un tracker blocker o un riduttore di telemetria Microsoft dedicato per limitare la quantità di dati raccolti e inviati a Microsoft. Scopri esattamente quali informazioni vengono raccolte da Microsoft Compatibility Telemetry sull'utilizzo del sistema e del software.
- Tieni presente che la riduzione della telemetria di compatibilità Microsoft può influire sulla funzionalità di alcune applicazioni Microsoft e impedire il corretto funzionamento di determinate funzionalità. Non tutti gli impatti possono essere evitati limitando la raccolta dei dati.
Se i problemi persistono con Microsoft Compatibility Telemetry o se hai bisogno di soluzioni più avanzate, chiedi aiuto a un esperto di tecnologia. Possono guidare i livelli ottimali di raccolta dei dati per le tue esigenze o consigli per la disabilitazione del software di terze parti
La gestione della telemetria di compatibilità Microsoft richiede un attento bilanciamento delle prestazioni del sistema e della privacy degli utenti. Seguendo le best practice e rimanendo informati sugli aggiornamenti e sui nuovi sviluppi, gli utenti possono ottimizzare le prestazioni del proprio sistema e ridurre al minimo l'impatto della telemetria di compatibilità Microsoft. Ci auguriamo che questo blog abbia fornito spunti e soluzioni utili a coloro che riscontrano problemi con questo servizio.
Problema di telemetria di compatibilità Microsoft
-
Che cos'è la telemetria di compatibilità Microsoft e cosa fa?
Microsoft Compatibility Telemetry è un servizio Windows che raccoglie dati di diagnostica e utilizzo dai dispositivi Windows, incluse informazioni su hardware, software e configurazioni di sistema. Microsoft utilizza questi dati per migliorare la qualità e le prestazioni dei suoi prodotti.
-
Che tipo di dati raccoglie Microsoft Compatibility Telemetry dai computer degli utenti?
Microsoft Compatibility Telemetry raccoglie informazioni sulle configurazioni hardware e software degli utenti e dati su come gli utenti interagiscono con le applicazioni Windows e Microsoft. Ciò può includere informazioni su arresti anomali, errori e problemi di prestazioni.
-
Gli utenti possono disattivare la telemetria di compatibilità Microsoft e, in tal caso, come?
Gli utenti possono disattivare Microsoft Compatibility Telemetry disabilitando il servizio o configurando Windows per limitare la quantità di dati raccolti. Tuttavia, la disattivazione del servizio potrebbe influire sulle prestazioni e sull'affidabilità delle applicazioni Windows e Microsoft.
-
In che modo Microsoft garantisce che i dati raccolti da Microsoft Compatibility Telemetry siano protetti e riservati?
Microsoft ha implementato diverse misure di sicurezza e privacy per proteggere i dati raccolti da Microsoft Compatibility Telemetry, inclusi crittografia, controlli di accesso e criteri di conservazione dei dati.
-
In che modo Microsoft Compatibility Telemetry comunica con i server Microsoft e che tipo di traffico di rete genera?
Microsoft Compatibility Telemetry comunica con i server Microsoft su canali crittografati usando protocolli come HTTPS e SSL. Il servizio genera livelli relativamente bassi di traffico di rete, ma questo può variare a seconda della quantità di dati raccolti e della frequenza dei caricamenti dei dati.
-
La telemetria di compatibilità Microsoft può influire sulle prestazioni o sulla stabilità dei computer degli utenti?
In alcuni casi, Microsoft Compatibility Telemetry può influire sulle prestazioni o sulla stabilità dei computer degli utenti, in particolare se il servizio raccoglie e trasmette grandi quantità di dati. Tuttavia, questo in genere non è un problema significativo per la maggior parte degli utenti.
-
In che modo Microsoft garantisce che la telemetria di compatibilità Microsoft sia conforme alle normative sulla protezione dei dati come GDPR e CCPA?
Microsoft ha implementato misure per garantire che Microsoft Compatibility Telemetry sia conforme alle normative sulla protezione dei dati, tra cui fornire agli utenti trasparenza e controllo sui propri dati, implementare controlli di sicurezza e privacy appropriati e rispettare i requisiti di conservazione ed eliminazione dei dati. Inoltre, Microsoft ha pubblicato informazioni dettagliate su come raccoglie e utilizza i dati attraverso le sue politiche sulla privacy e altra documentazione.
-
Posso terminare l'attività Microsoft Compatibility Telemetry?
Si, puoi. Microsoft Compatibility Telemetry è un servizio che viene eseguito in background sul tuo computer e raccoglie informazioni su come lo usi. Ciò include quali programmi utilizzi, quanto tempo impiega ciascun programma per caricarsi e se si verificano o meno errori durante l'avvio o l'utilizzo dei programmi. Raccoglie anche informazioni sui file sul tuo dispositivo, incluso dove sono archiviati e che tipo di file sono. È importante notare che anche se disabiliti questo servizio, raccoglierà comunque informazioni sulla tua posizione (se abilitata) e dati su tutti i siti Web che visiti con Windows Edge, anche se hai disabilitato Cortana.
-
È sicuro disabilitare la telemetria di compatibilità Microsoft?
SÌ! La disabilitazione della telemetria di compatibilità Microsoft impedirà al computer di raccogliere dati sull'utilizzo del dispositivo e sui programmi installati. Non dovrebbe influire nemmeno su altri servizi sulla tua macchina. Tuttavia, è sempre consigliabile installare gli aggiornamenti Microsoft per assicurarsi che tutto funzioni come previsto prima di apportare modifiche, ad esempio disabilitando completamente il servizio. Se qualcosa sembra non funzionare dopo aver disabilitato questo servizio subito dopo l'aggiornamento di Windows 10 (o Windows 7/8), riattivalo.
-
Come posso disattivare la telemetria di Windows 10?
Se riscontri problemi con la telemetria di Windows 10, puoi utilizzare l'Editor criteri di gruppo per disabilitarla. Vai su Start, digita "gpedit. msc" e premi Invio. Passare al seguente percorso: Configurazione computer > Modelli amministrativi > Componenti di Windows > Raccolta dati e build di anteprima. Fare doppio clic su "Consenti telemetria" e impostarlo su Disabilitato.
-
Quali sono i vantaggi della telemetria di compatibilità Microsoft?
Inviando i dati di telemetria a Microsoft, puoi aiutare l'azienda a rendere i futuri sistemi operativi più compatibili con il tuo dispositivo. Ciò include la compatibilità con driver hardware, applicazioni software e altri programmi in esecuzione sul computer.
-
Perché la telemetria di compatibilità Microsoft consuma una quantità così elevata di risorse della CPU?
Il processo Microsoft Compatibility Telemetry consuma molte risorse della CPU perché deve essere eseguito in background e monitorare costantemente l'hardware, il software e la rete del computer. Questo servizio ha lo scopo di raccogliere informazioni su come funziona il tuo computer con programmi nuovi e aggiornati.
Questi dati vengono inviati a Microsoft in modo che possano usarli per migliorare i propri prodotti. Tuttavia, quando non utilizzi attivamente il tuo computer, il programma utilizzerà più dell'uno percento della tua CPU. Se non vuoi che ciò accada, puoi disabilitarlo accedendo a Impostazioni di Windows > Privacy > Feedback e diagnostica > Dati di diagnostica e utilizzo > Modifica impostazioni per tutti gli utenti o solo per te stesso.









