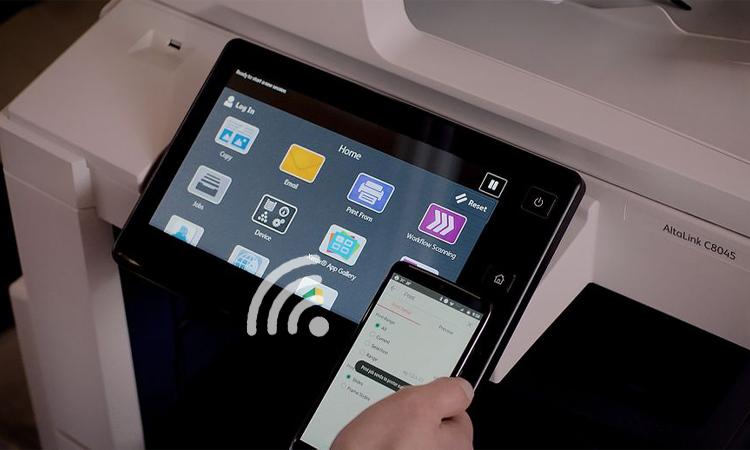Современные принтеры могут использовать NFC для печати с устройств Android и iPhone. Печать NFC постепенно стала быстрым способом печати, который широко используется в бизнесе. Однако не у всех есть эти высокотехнологичные принтеры. Есть и другие способы быстрой печати. В этой статье мы объясним, как использовать печать NFC для Android и iPhone.
Определение NFC-печати
Печать NFC означает печать связи ближнего поля. Это технология, которая может передавать радиоволны на короткие расстояния. Вам нужно только выполнить несколько простых условий для быстрой передачи данных между двумя устройствами. Например, касание или приближение одного устройства к другому. С другой стороны, NFC Printing использует технологию NFC для прямой печати со смартфонов и планшетов на принтерах с поддержкой NFC.
Как можно использовать технологию NFC для печати?
Печать NFC работает путем установления беспроводного соединения между устройством и принтером с использованием технологии NFC. Эта технология использует электромагнитные поля для передачи данных на короткие расстояния. Чип NFC на устройстве посылает сигнал на принтер, когда устройство находится рядом с принтером. Затем принтер устанавливает соединение с устройством и получает данные для печати.
Сегодня практически в большинстве смартфонов и планшетов используется технология NFC. Достаточно просто подключить устройство с поддержкой NFC к принтеру и распечатать документ. Все, что вам нужно сделать, это выбрать документ, который вы хотите распечатать на своем телефоне. Затем поместите устройство на принтер с поддержкой NFC. Через несколько секунд специальное приложение откроется автоматически. В это время вы нажимаете «Печать», и все готово. Этот простой способ печати привлек больше людей к использованию NFC-печати.
NFC-печать Android
Принтеры Samsung поддерживают различные модели мобильных устройств для печати NFC. Конечно, во-первых, ваше мобильное устройство должно иметь функцию NFC. Следующим шагом является введение требований и шагов для использования печати NFC с лазерными принтерами Samsung Samsung.
- Требования
- Мобильное устройство с функциями NFC и WiFi Direct
- Мобильное устройство с ОС Android 4.1 или выше
- Принтер с поддержкой NFC и WiFi Direct
- Приложение Samsung MobilePrint
После того, как вы выполнили четыре вышеуказанных требования, вы можете использовать NFC-печать. Ниже приведен пример Android-смартфона и принтера Samsung. Подробные шаги следующие.
- Включите функции NFC и WiFi Direct на своем смартфоне.
- Включите WiFi Direct для принтера
- Поместите антенну NFC на принтер Тег NFC в положении лицом вниз.
- Вскоре приложение Samsung MobilePrint запустится автоматически
- Возьмите телефон и выберите режим печати
- Выберите документ для печати
- Снова поместите телефон на метку NFC принтера.
- Подождите, пока телефон подключится к принтеру
- Принтер начинает печатать документ
Печать Android NFC очень проста. Хотя он очень прост в эксплуатации, необходимо отметить некоторые вещи.
Вам нужно обратить внимание на расположение антенны NFC. Некоторые телефоны могут не иметь антенны NFC на задней панели. Если во время подключения появляется сообщение об ошибке «Обновить PIN-код». Вам нужно изменить PIN-код и нажать кнопку подтверждения. Следуйте инструкциям на экране загруженного приложения, чтобы обновить PIN-код.
Вам также необходимо знать, не установлено ли у вас приложение Samsung MobilePrint перед началом работы. Система направит ваш телефон на страницу загрузки этого приложения. Вы должны загрузить приложение, а затем повторить предыдущие шаги.
Кроме того, ваш принтер также должен быть подключен к той же сети Wi-Fi, что и ваш телефон.
Другие методы печати Android
Помимо описанной выше простой печати NFC, у вас также могут быть другие варианты. Примеры включают Google Cloud Print и Mopria Print. Эти платформы предоставляют пользователям Android больше возможностей для подключения к принтерам.
- Виртуальный принтер Google: Это удобный инструмент для печати на Android. С помощью этого инструмента вам необходимо подключить принтер, на котором он установлен, к Интернету. Это означает, что ваш принтер связан с вашей учетной записью Google. Кроме этого, вам не нужно ничего делать для его настройки.
После настройки принтера необходимо загрузить приложение Cloud Print. Приложение вы можете получить из Google Play Store. Затем вы можете войти в свою учетную запись для печати. Виртуальный принтер Google аналогичен процессу печати любого другого устройства.
- Откройте документ, который необходимо распечатать
- Выберите меню
- Нажмите «Печать».
- На новой странице нажмите «Стрелку вниз» справа от «Сохранить как PDF».
- Выберите принтер
- Нажмите кнопку «Печать», чтобы завершить
Первый шаг для открытия местоположения документа может быть другим. Это может быть документ Google Cloud Drive. Это также может быть фотография в галерее или другое приложение/документ, поддерживающее печать. На шаге 5 вы, возможно, не сможете сразу найти соответствующий принтер. В это время вам нужно нажать «Все принтеры». Вам понадобится список всех принтеров, которые вы подключили.
- Моприя Печать: Приложение также простое в использовании. Вы можете легко получить его бесплатно в магазине Google Play. Вы также можете получить его прямо с официального сайта Mopria. Он также позволяет подключать любой принтер, сертифицированный Mopri, без дополнительной настройки. Процедура печати также достаточно проста. Вы знаете, как подключиться к принтеру с помощью других приложений. Вы также можете легко использовать его.
NFC-печать iPhone
Выше мы подробно представили печать NFC для Android. Далее давайте узнаем о печати NFC для iOS. Если ваше мобильное устройство iOS, вы должны использовать его с принтером, поддерживающим AirPrint. Вот подробности печати NFC для iPhone.
- Требования
- Любая модель iPad, iPhone 3GS/новее/iPod Touch/последняя версия iOS
- Принтер с последней прошивкой, совместимый с AirPrint.
- Поддержка приложений AirPrint (например, Mail, Safari)
Соответствующие принтеры можно найти на странице базовой поддержки Apple AirPrint. На них есть полный список всех совместимых устройств. Среди них Epson, HP и Samsung. Принтеры этих компаний с поддержкой AirPrint могут подключаться к любому совместимому iPhone. Ниже мы начинаем знакомить с этапами печати NFC для iPhone.
- Шаг 1. Подключитесь к Wi-Fi.
Существует одно необходимое условие для использования AirPrint. То есть ваш принтер и iPhone должны быть подключены к одной и той же сети Wi-Fi. Если вы не знаете, как включить эту функцию и подключиться к сети. Вы можете проверить руководство по эксплуатации принтера или веб-сайт производителя для получения руководства.
- Шаг 2. Выберите принтер
Этот шаг в основном работает с приложением, которое поддерживает AirPrint. Сначала откройте приложение. Проверьте соединение между вашим iPhone и принтером. Далее вы увидите маленькую стрелку, которая выглядит как переадресация или ответы на значок электронной почты. Нажмите на значок и выберите «Печать». В этот момент на дисплее принтера появится устройство, выбранное по умолчанию. Если нет, щелкните Выбрать принтер. Затем разрешите iPhone сканировать ближайший принтер.
- Шаг 3: Выберите количество копий
Вы можете выбрать количество копий для печати, щелкнув символ плюс/минус справа от «Копий». Обычно количество распечатываемых копий должно быть не менее одной за раз. Если вы хотите напечатать больше страниц. Вы можете открыть экран параметров черно-белого изображения. Вы можете отображать страницы в этой опции и выбрать печать всех страниц.
- Шаг 4: Печать
После выбора принтера и количества страниц, которые необходимо распечатать, нажмите кнопку «Печать». Вы можете отменить печать в любое время, если обнаружите неправильное количество страниц или содержимого во время печати. Чтобы отменить печать документа или проверить его статус, дважды щелкните кнопку «Домой». Затем вы попадете в переключатель приложений. Отсюда вы можете перейти в Центр печати. Наконец, нажмите «Отменить печать».
Разве не легко использовать совместимый с AirPrint принтер для печати NFC на iPhone? Есть и другие более простые способы быстрой печати на iPhone.
Печать с использованием электронной почты
Электронная почта в основном для всех. Однако знаете ли вы, что у принтеров он тоже есть? Многие новые модели Epson, представленные сегодня на рынке, поставляются с Epson Email Print, а новые модели HP — с HPePrint. Все, что вам нужно сделать, это отправить файл по электронной почте на указанный адрес электронной почты. Вы можете распечатать документы в любое время, даже если принтер не рядом. Однако эта функция доступна не для всех пользователей и моделей принтеров. Доступны только некоторые модели, например серии Epson Expression и WorkForce. Также есть последние модели принтеров HP.
После подтверждения оборудования. Далее входим в этап настройки печати.
- Шаг 1. Активируйте печать электронной почты
Активация функции электронной почты — самый важный шаг в запуске электронной почты. Процесс активации зависит от модели принтера. Однако руководство по активации принтера обычно находится в руководстве по эксплуатации принтера. Вы также можете найти подробную инструкцию на сайте производителя.
Обычно при активации принтерам по умолчанию назначается адрес электронной почты. Этот адрес электронной почты обычно состоит из случайных символов из указанного доменного имени. Вы можете изменить этот адрес электронной почты по умолчанию. Вы можете изменить его на что-то, что вы помните.
Кроме того, нужно обратить особое внимание на одну вещь. Вы должны подключить принтер через WiFi, а не USB-кабель.
- Шаг 2: Печать
После того, как настройки будут правильными, вы можете отправить нужный файл на принтер по электронной почте. В этот момент принтер автоматически распечатает документы, которые необходимо распечатать, в размере по умолчанию. Размер бумаги по умолчанию обычно A4. Вы должны настроить параметры по умолчанию в процессе активации, чтобы изменить этот размер.
Обычно принтер поддерживает ограниченное количество форматов файлов. Но в основном он может работать с файлами Word, PowerPoint и Excel. Он также может обрабатывать некоторые форматы JPEG, GIF и PNG. Вам нужно больше узнать о своем принтере. Например, допустимые форматы файлов и информация о размере. Наиболее важным является количество печатных вложений, которые вы можете включить в каждое электронное письмо.
Печать NFC поддерживается на Android и iPhone, но использование зависит от устройства. Помимо печати NFC, есть и другие простые способы быстрой печати. Например, Android может выбрать Google Cloud Print и Mopria Print. iOS может выбрать «Печать по электронной почте».