Microsoft Compatibility Telemetry は、Windows デバイスから診断データと使用状況データを収集する Windows サービスです。製品の品質を向上させるのに役立ちますが、一部のユーザーは CPU 使用率が高くなったり、プライバシーの問題が発生したりする可能性があります。このブログでは、調査と事実に基づいて、Microsoft Compatibility Telemetry を管理するためのソリューションとベスト プラクティスを提供します。
Microsoft 互換性テレメトリとは何ですか?
タスク マネージャーでコンピューターのパフォーマンスの低下、CPU 使用率の高さ、ディスク使用率の高さが発生している場合は、Microsoft Compatibility Telemetry サービスが原因である可能性があります。このサービスは、 CompatTelRunner.exe、Windows 10 の一部であり、プログラムを収集します テレメトリ情報 Microsoft に定期的に送信します。 Microsoft 互換性テレメトリに関連する問題を解決するには、サービスを停止または無効にします。
Microsoft Compatibility Telemetry の実行を停止するには、それを無効にする方法を以下に説明します。サービスを無効にすると、ハードウェアとオペレーティング システムに関する技術データが収集できなくなります。 Microsoft 互換性テレメトリをオフにするには、Microsoft 互換性テレメトリの無効化オプションを使用するか、サービスを完全に停止します。これにより、Microsoft 互換性テレメトリによる CPU 使用率の上昇を防ぎ、コンピュータのパフォーマンスを向上させることができます。
Microsoft Compatibility Telemetry が大量の CPU リソースを消費する問題を修正
Microsoft Compatibility Telemetry プロセスは、システムを監視して、ソフトウェアとセキュリティの更新プログラムがデバイス間で適切に機能することを確認します。通常、このサービスは目に見えない形で実行されますが、いくつかの問題により、過度に高い CPU リソースが消費され、システム パフォーマンスに影響を与える可能性があります。潜在的な原因は次のとおりです。
- オペレーティング システムのエラーまたは更新の遅延: OS が古いか、問題がある場合、テレメトリ プロセスはより多くの CPU を使用して、それを補うためにより多くの作業を行う可能性があります。 OS とソフトウェア/セキュリティ パッチを更新すると、この問題を解決できる場合があります。
- テレメトリ サービス エラー: テレメトリ プロセス自体に問題があると、CPU 使用率が上昇する可能性があります。サービスを更新し、ファイル スキャンを実行し、スケジュールを調整すると、問題が解決し、オーバーヘッドが削減される場合があります。
- 破損したシステム ファイル: テレメトリ プロセスで使用される破損または破損したファイルは、余分な CPU 使用率を引き起こす可能性があります。影響を受けるファイルを置き換えると、操作が正常化されます。
- 診断とフィードバックの設定: テレメトリ プロセスが収集および送信するデータ量に関するオプションを微調整すると、CPU への影響を軽減できます。送信を減らすと、パフォーマンスが向上する場合があります。
- もっと。
他の修正を試みても CPU 使用率が高い状態が続く場合は、最後の手段として、テレメトリ サービスを一時的に無効にすることができます。ただし、このサービスは重要なシステムの洞察を提供するため、これは一時的な解決策にすぎません。
Windows 11/10 を更新して Microsoft 互換性テレメトリの問題を解決する
Windows 10 または 11 で互換性テレメトリに関連する問題が発生している場合は、PC のオペレーティング システムを更新する必要があります。
これは、次の手順に従って実行できる簡単なプロセスです。
- 最新の更新プログラムをインストールするには、[スタート] メニューを開き、[設定] > [更新とセキュリティ] > [Windows Update] をクリックします。
- [更新の確認] をクリックし、そこから利用可能なすべての更新をインストールします。
- 更新プログラムがインストールされたら、コンピューターを再起動し、成功したかどうかを確認します。これにより、PC の互換性テレメトリの問題が解決されます。
テレメトリ サービス エラーの解決
Windows テレメトリ プロセスが大量のシステム リソースを消費している、またはパフォーマンスの問題を引き起こしていることに気付いた場合は、Connected User Experiences and Telemetry サービスを再起動してみる価値があります。このサービスはテレメトリ プロセスを管理するため、サービスを再起動すると、発生した可能性のある一時的な問題を解決し、余分な CPU 使用率、メモリ消費、またはその他の影響を減らすことができます。
接続ユーザー エクスペリエンスとテレメトリ サービスを再起動するには、次の手順に従います。
- 開く サービス アプリ Windows の検索バーで「サービス」を検索します。
- サービスのリストで、「コネクテッド ユーザー エクスペリエンスとテレメトリ」
- サービス名を右クリックし、「再起動」をメニューから。
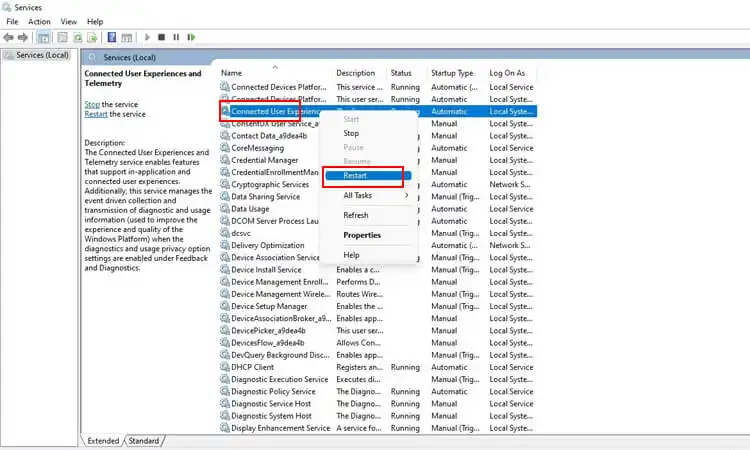
このサービスを再起動すると、Windows テレメトリ プロセスの管理と監視が更新され、侵入した問題が修正され、再び動作できるようになる可能性があります。この簡単な手順で、Windows のコア コンポーネントを最適化することで、システムのパフォーマンス、応答性、および安定性を向上させることができます。
CompatTelRunner.exe を置換または削除して、テレメトリがディスク領域を使用しないようにする
ディスク使用率と CPU 使用率が高い場合は、原因が CompatTelRunner.exe である可能性があります。このファイルは、システムを監視するために設計された Windows 互換性テレメトリ プロセスです。
SFC スキャンを実行すると、破損したシステム ファイルが修復され、CompatTelRunner.exe の問題が修正されます。ファイルを手動で置き換えると、永続的なリソースの負担を防ぐことができます。
CompatTelRunner.exe を手動で置き換えるには:
- 検索する "コマンド・プロンプト」をスタートメニューで右クリックして、管理者として実行します。
- コマンド プロンプト アプリで、次のように入力します。
takeown /f C:\Windows\System32\CompatTelRunner.exe - Enterキーを押します.これにより、CompatTelRunner.exe ファイルを完全に制御できます。
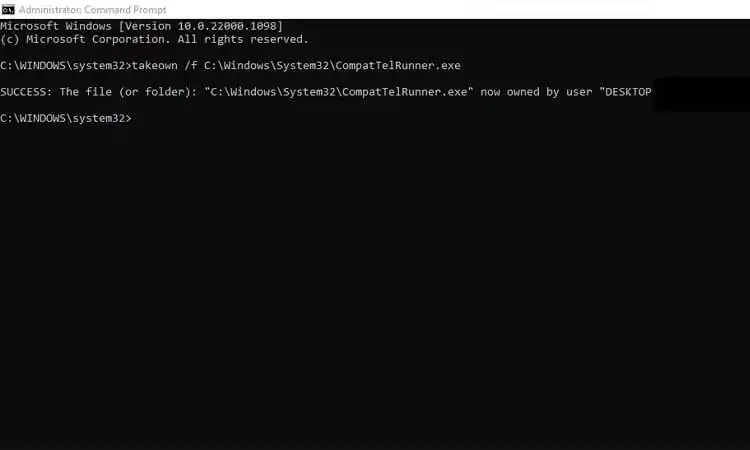
- テレメトリが正常に機能している別の Windows PC から CompatTelRunner.exe ファイルをコピーします。
- コピーしたファイルを、system32 フォルダー内の破損した CompatTelRunner.exe ファイルに貼り付けます。
ファイルを置き換えても、テレメトリ プロセスによる高い CPU 使用率が解決されない場合は、次の推奨手順として無効にすることをお勧めします。
次の方法でテレメトリを無効にできます。
• サービス コンソール: CompatTelRunner サービスを停止する
• コマンド・プロンプト: sc stop CompatTelRunner
• レジストリの編集: テレメトリ関連のキーを無効にする
ファイルのコピー、アクセス許可、またはサービスの停止を変更した後は、必ず PC を再起動して、テレメトリ プロセスが過負荷にならないようにしてください。
CompatTelRunner.exe を削除するための段階的なガイドは次のとおりです。
- ステップ1: 所有権のある管理者のアカウントを使用してコンピュータにログインします。その方法がわからない場合は、次の簡単な手順に従ってください。
- [スタート] > [すべてのプログラム] > [アクセサリ] > [ファイル名を指定して実行] に移動します (または Windows キー + R を押します)。 「cmd」と入力してEnterキーを押すか、ポップアップするコマンドプロンプトウィンドウで[OK]をクリックします。
- この時点で、白いテキストが表示された黒いウィンドウが表示されます。標準ユーザー アカウント (現在のログイン) から管理者アカウントに切り替えるには、「net user administrator /active: yes」(引用符なし) と入力し、Enter キーを押すか、コマンド プロンプト ウィンドウでもう一度 [OK] をクリックします。
- これで、標準ユーザー アカウントから管理者アカウントに正常に切り替えられました。ここで「exit」と入力します。
- ステップ2: CompatTelRunner.exe を見つけて、キーボードで Ctrl + Shift + Delete キーを同時に押して削除します (または、Windows エクスプローラーで CompatTelRunner.exe を検索することもできます)。
- ステップ 3: コンピュータを再起動してプロセスを完了します。
- ステップ 4: タスク バー トレイ メニュー アイコンから Windows Compatibility Telemetry を開いて、タスク マネージャーで Windows Compatibility Telemetry がまだ実行されているかどうかを確認します。
そうでない場合は、おめでとうございます。 Windows 互換性テレメトリを完全にオフにすることなく、Microsoft 互換性テレメトリの高いディスク使用率または CPU の問題を正常に修正しました!
Windows の診断とフィードバックの設定を制御する
Windows の診断とフィードバックの設定を調整することで、Microsoft に送信されるオプション データの量を制限できます。オプションのデータ収集を減らすことで、リソースの使用を最小限に抑え、必要な情報のみを Microsoft と共有することができます。
- これらの設定をカスタマイズするには、 スタートメニューを開く と 設定を選択.
- に行く プライバシーとセキュリティ、 それから [診断とフィードバック] をクリックします.
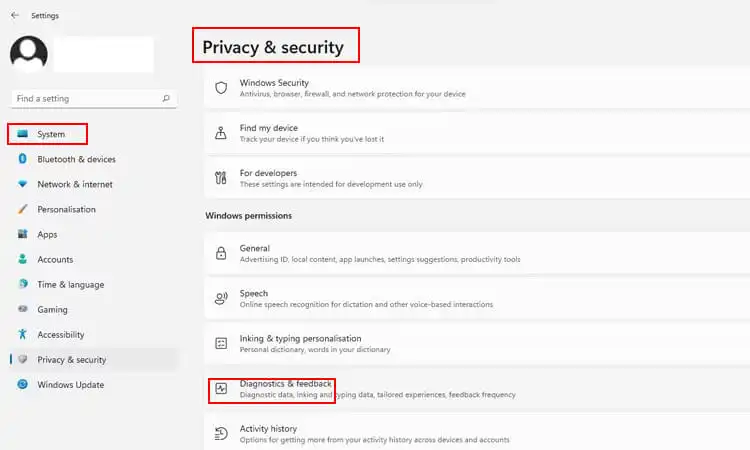
- Windows がオプションの診断データを Microsoft に送信しないようにするには、 消す 「オプションの診断データを送信する」の横にあるトグル。これにより、Windows は必要な診断情報のみを収集できるようになり、リソースが節約されます。
- また、「カスタマイズされた体験」とトグルをオフにします。
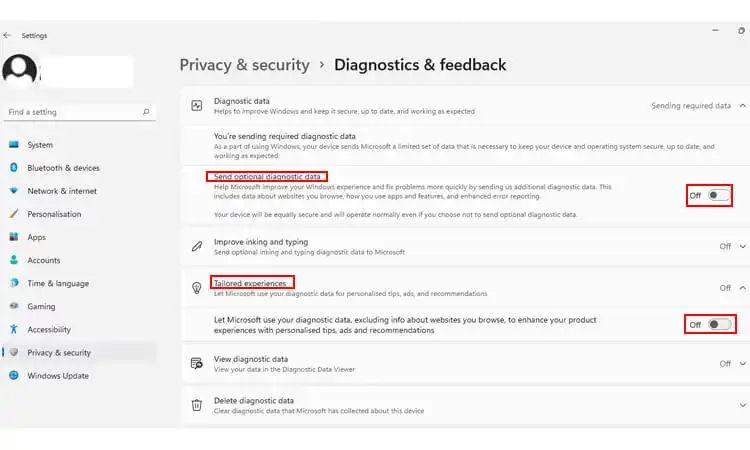
- 制御をさらに強化するには、デバイスの使用状況と機能に関して Microsoft が収集した以前の診断データをすべて削除します。 [診断データの削除] を展開し、[削除] を選択します。これにより、デバイス、ソフトウェア、設定、ファイル、および使用パターンに関するメタデータが削除され、Microsoft の診断フットプリントが削減されます。
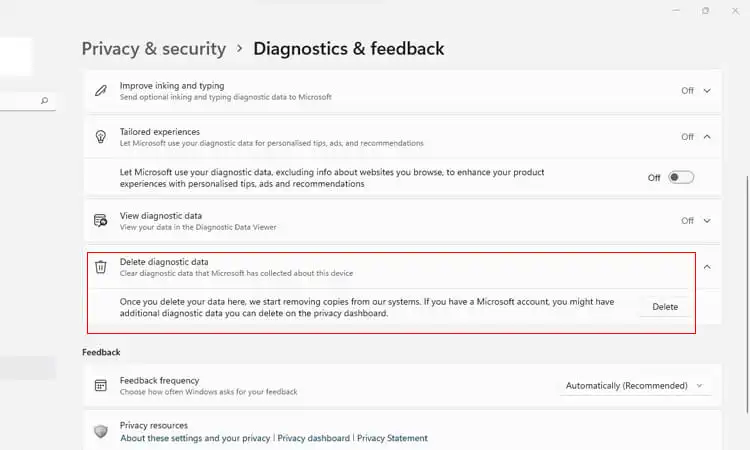
Microsoft 互換性テレメトリ プロセスを制御する
既定では、タスク スケジューラ サービスは、Microsoft Compatibility Telemetry プロセス (ComparTelRunner.exe) を自動的にトリガーします。このタスクのタイミングと期間を調整して、アクティブな時間帯のリソースの使用を最小限に抑えることができます。
- 「」を検索して、タスク スケジューラ ツールを開きます。タスクスケジューラ」をスタートメニューに。
- 案内する タスク スケジューラ ライブラリ > Microsoft > Windows > アプリケーション エクスペリエンス.
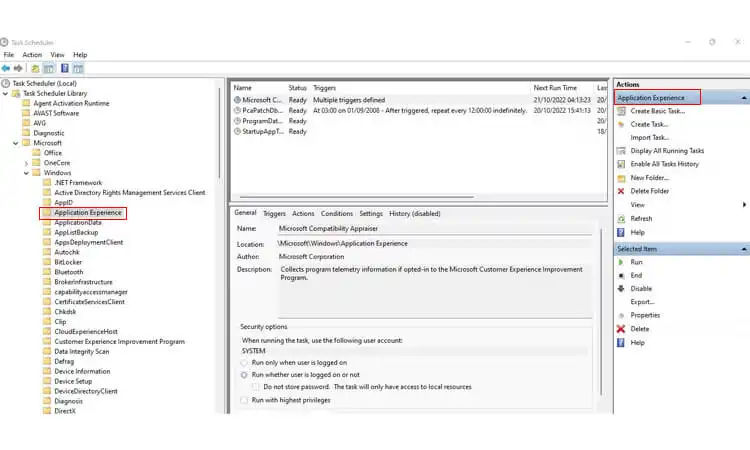
- ダブルクリック "マイクロソフト互換性鑑定士」をクリックしてタスクを編集します。
- [トリガー] タブで、 有効なトリガーを 2 回クリックします デバイスがアイドル状態のときにのみプロセスを実行できるようにスケジュールを調整します。
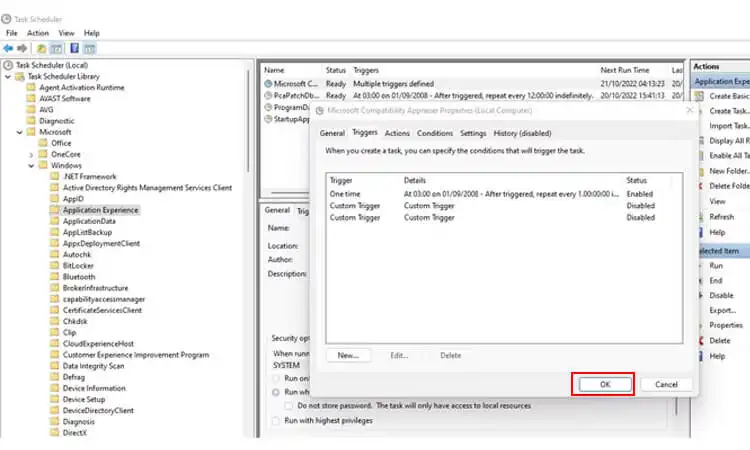
- チェック "より長く実行されている場合はタスクを停止します」を選択し、作業中にシステム リソースに負担をかけない期間を選択します。 [OK] をクリックして変更を保存します。
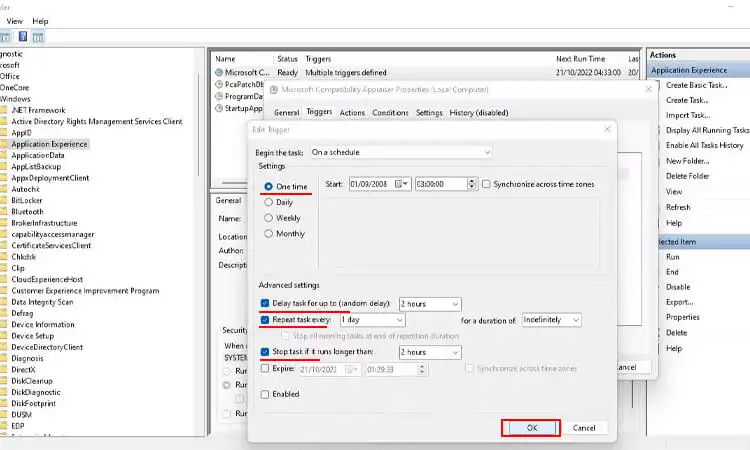
- [設定] タブに移動し、「」のチェックを外します。スケジュールされた開始を逃した後、できるだけ早くタスクを実行する」これにより、スケジュールされた開始時刻に間に合わない場合、タスクが実行されなくなります。
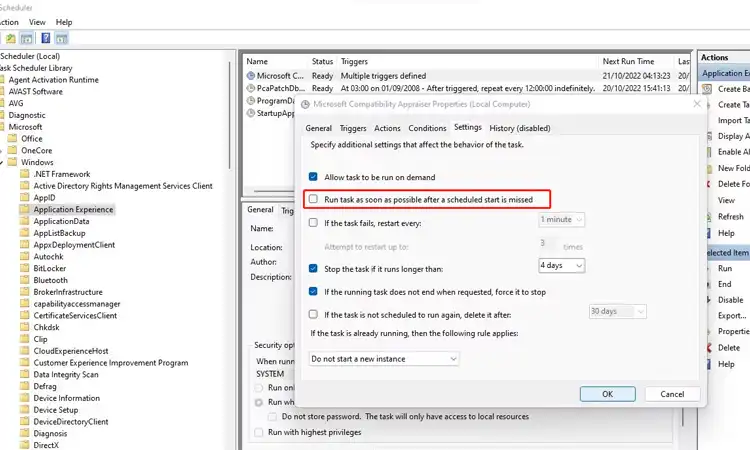
- 互換性テレメトリのトリガーと期間を変更すると、プロセスが実行されるタイミングと期間が制限され、アクティブなユーザーのシステム パフォーマンスが維持されます。
互換性テレメトリの高ディスク警告を解決するためのクリーンアップ システムの修正
Compatibility Telemetry High Disk は、システムをクリーンアップすることで解決できる問題です。
- コンピューターから不要なファイルとプログラムをすべて削除します。
- Microsoft Compatibility Telemetry High Disk の問題との互換性を確保するために、Windows Update の設定を自動ではなく手動で更新するように変更します。
- コンピューター上のすべてのドライバーを利用可能な最新バージョンに更新します。これにより、今後 Microsoft Compatibility Telemetry High Disk の問題が発生するのを防ぐことができます。
- Malwarebytes Anti-Malware ソフトウェアを使用して完全なシステム スキャンを実行し、PC で発生している Microsoft Compatibility Telemetry High Disk でこれらの問題を引き起こす可能性のあるウイルスやスパイウェアがコンピューターにインストールされていないことを確認します。
上記のすべてが完了したら、コンピューターを再起動して、すべてが適切に有効になるようにします。これにより、これまでコンピュータで発生していた Microsoft Compatibility Telemetry High Disk で発生した可能性のある問題が解決されます。
Microsoft Compatibility Telemetry を無効にする Windows 10 / Windows 11
Microsoft Compatibility Telemetry は、コンピューターにインストールされているアプリに関する情報を収集し、Microsoft に送信する機能です。
データには、アプリの設定、他のアプリとの互換性の問題、使用パターンなどが含まれます。これは、Microsoft が自社の製品とサービスを改善するのに役立ちます。
この機能は最初に Windows 7 で導入されましたが、ユーザーからの苦情により、後に Windows 10 から削除されました。同社は、2018 年 5 月の Windows 10 に、2018 年 4 月の更新プログラム (バージョン 1803) でそれを追加しました。
幸いなことに、Microsoft にデータを送信したくない場合は、この機能をオフにすることができます。
Windows テレメトリとデータ収集を制限するには, 診断設定を調整して、「オプションのデータ」共有を無効にすることができます。
Win + I を押して設定アプリを開き、[プライバシーとセキュリティ] > [診断とフィードバック] に移動します。
「オプションの診断データを送信する」の横にあるボタンをオフに切り替えます.これにより、Microsoft は、トラブルシューティングの目的で、使用するアプリ、アクセスした Web サイト、システム パフォーマンス、およびその他の詳細に関するデータを収集できなくなります。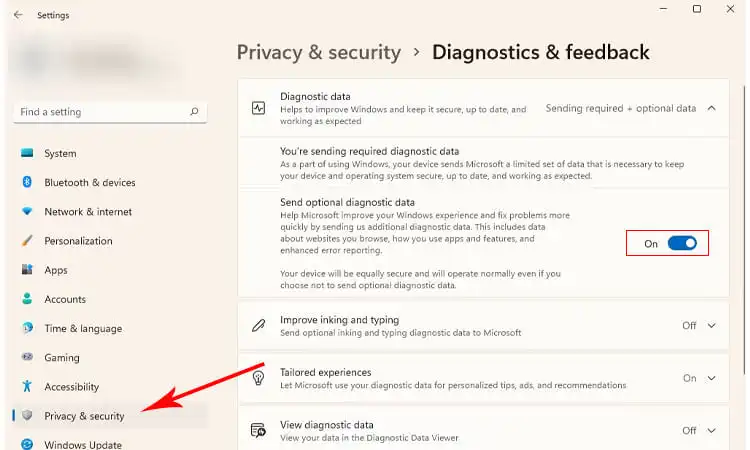
次に、Microsoft は、ハードウェアの仕様、システム構成、および一般的な機能に関する基本的なデータのみを収集します。この限られたデータにより、システムが安定して動作し続けることが保証されます。
オプションの診断データ収集を許可すると、Microsoft がパフォーマンスの問題と使用傾向を分析し、Windows の機能を改善するためのより詳細なシステム インサイトが提供されます。ただし、デバイスの使用状況に関するより多くのデータ共有も許可されます。
プライバシー、機能、および機能の設定に基づいて、収集されるデータの量をカスタマイズできます。考慮すべきいくつかのオプション:
- プライバシーを最大限に高めるために、すべてのオプションの診断データを無効にします。 Microsoft は、重要なシステム データのみを収集します。
- 基本的なオプション データを有効にして、機密情報を共有することなく、一部の分析とレポートで Windows を拡張できるようにします。
- オプションの診断データを完全に有効にして、ニーズに合わせて Windows を最適化するのに役立つ包括的なシステム インサイトを Microsoft に提供します。ただし、すべてのデータ収集と共有に注意してください。
これらの設定は、優先順位に基づいていつでも変更できます。 [設定] > [プライバシーとセキュリティ] > [診断とフィードバック] に移動して、データ収集レベルを調整します。
診断設定に変更を加えた後、PC またはウィザードを再起動して、それらを完全に有効にします。
使用している場合 Windows 10 または Windows 11、 あなたはできる Microsoft 互換性テレメトリを無効にする 次の手順に従ってください。
タスク スケジューラで Microsoft Compatibility Appraiser を無効にする
- タスク スケジューラを使用して、[スタート] メニューで「タスク スケジューラ」を検索して開きます。左側のサイドバーで、次の場所に移動します。
- タスク スケジューラ ライブラリ > Microsoft > Windows > カスタマー エクスペリエンス向上プログラム
- 次のタスクを無効にします。
- 混載業者: 一般的な Windows テレメトリを無効にします。
- DefaultAccountConsolidatorTask: デフォルトのアカウント テレメトリを無効にします。
- CEIPタスク: 追加のテレメトリ タスクを無効にします。
- パスポートタスク: Passport アカウントの同期を無効にします。
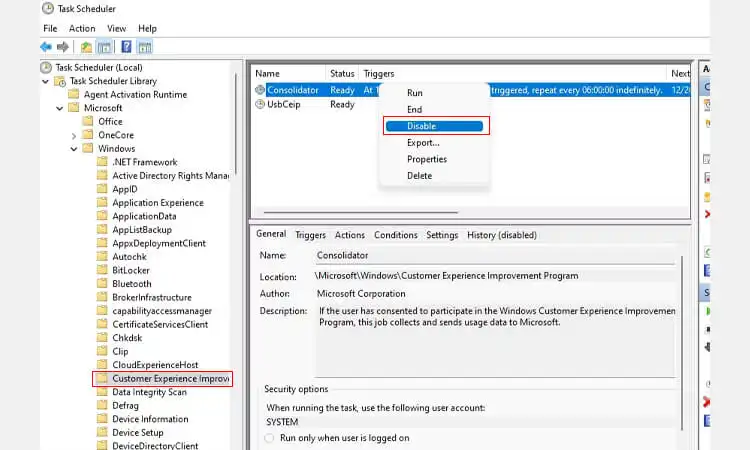
PC を再起動して、すべてのテレメトリ データ収集方法の無効化を完了します。
グループ ポリシー エディターを使用して Windows 互換性テレメトリを無効にする
- プレス 勝つ + R キー 一緒に実行ウィンドウを開くか、単に入力します コマンド 検索ボックスでヒット 入力 コマンドプロンプトを開きます。
- 管理アクセスが可能なウィンドウ (Windows ロゴ キー + X).
- タイプ gpedit. msc [ファイル名を指定して実行] ダイアログ ボックスまたはコマンド プロンプト ウィンドウで、Enter キーを押してグループ ポリシー エディターを開きます。
- データ収集とログのオプションを構成するには、 [コンピューターの構成] > [管理用テンプレート] > [Windows コンポーネント] > [データの収集とログ] に移動します。.
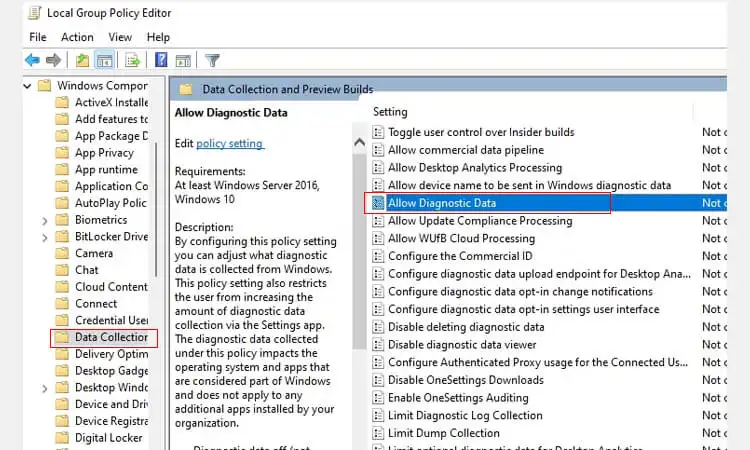
- 「テレメトリを許可」して無効に設定します そのため、[アクション] オプションと [編集] ボタンをクリックしてデータを収集できず、[値のデータの収集とログ: テレメトリを許可する] の下のドロップダウン リストから [無効] オプションを選択します。
- ドロップダウン メニューから [無効] オプションを選択し、[適用] ボタンをクリックして、以前に行った変更を保存します。変更が完了したら、[ローカル グループ ポリシー エディター] ウィンドウを終了します。
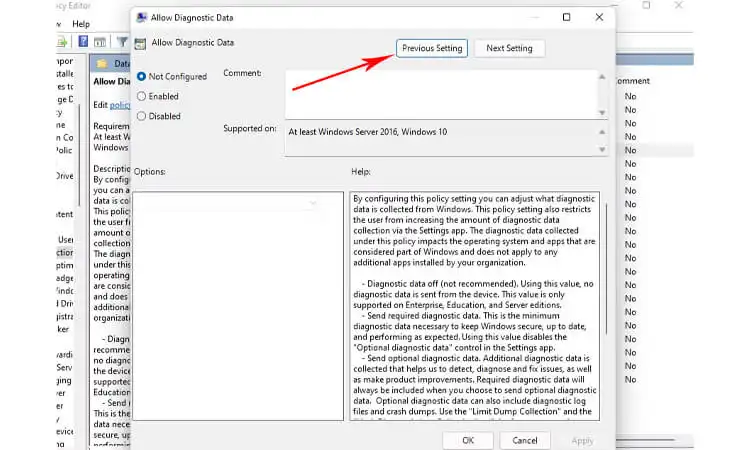
レジストリ エディタを使用して Microsoft 互換性テレメトリを無効にする
- Windows + R を押して regedit と入力し、レジストリ エディタを開きます。 [OK] をクリックするか、Enter キーを押します。
- レジストリ エディタ ウィンドウの左側のペインで、次の場所に移動します。 HKEY_LOCAL_MACHINE\SOFTWARE\Policies\Microsoft\Windows NT\DNSClient.このフォルダが表示されない場合は、ウィンドウの左上隅を右クリックして作成し、 新規 > キーの選択 表示されるドロップダウンメニューから。
- DNSClient を右クリックし、表示されるドロップダウン メニューから [新規] > [DWORD (32 ビット) 値] を選択します。 この新しい値に名前を付けます 「テレメトリを許可」。
- [テレメトリを許可する] をダブルクリックし、 その値を 0 (ゼロ) に変更します.プロンプトが表示されたら、このウィンドウで値の変更が完了したら、[OK] を押します。
- すべてのウィンドウを閉じる [ファイル] > [終了] をクリックするか、Ctrl+Q を押します.
テレメトリ サービスの非アクティブ化によるテレメトリの非アクティブ化
- Win + R を押してサービス コンソールを起動し、「services. msc」を選択し、Enter キーを押します。
- サービス コンソールで、「Connected User Experiences and Telemetry」という名前のサービスを見つけ、 ダブルクリック そのプロパティを起動します。
- [全般] タブで、 スタートアップの種類を「無効」にして「OK」をクリック」
![[全般] タブでスタートアップの種類を [無効] に変更します。](https://rfidunion.com/wp-content/uploads/2023/02/Change-the-startup-type-to-Disabled-in-the-General-tab.webp)
- 「デバイス管理ワイヤレス アプリケーション プロトコル (WAP) プッシュ メッセージ ルーティング サービス」という名前の別のサービスを探し、同じ方法で無効にします。
- PC を再起動して変更を適用します。
これらのサービスを探すのに時間を費やしたくない場合は、代わりにコマンド プロンプトを使用してそれらを無効にすることができます。.方法は次のとおりです。
- Win + R を押して「cmd」と入力し、Ctrl + Shift + Enter を押して、 コマンドプロンプトを起動します 管理者として。
- 次のコマンドを 1 つずつ実行します。
「DiagTrack」を停止します。sc config "DiagTrack" start=無効sc 停止「dmwappushservice」sc config "dmwappushservice" start=無効 - PC を再起動して変更を適用します。
SFC スキャンを実行すると、破損または不足している Windows システム ファイルが修復されます
SFC は、Windows システム ファイルの破損をスキャンして修復するコマンド ライン ツールです。これは、他の問題の中でも特に、DLL エラーや不足しているファイルの問題を修正するために使用されます。 Windows システム ファイルを修復するには、SFC スキャンを実行します。
- ステップ 1: キーボードの [Windows] キー + R を押し、「ファイル名を指定して実行」ボックスに「control」と入力して、「コントロール パネル」ウィンドウを開きます。次に「OK」をクリックします。
- ステップ 2: 左側のメニューペインで「システムとセキュリティ」をクリックし、「管理ツール」をクリックします。古いバージョンの Windows では、このオプションは「パフォーマンス情報とツール」と呼ばれる場合があります。
- ステップ 3: 「コマンド プロンプト」をダブルクリックすると、管理者権限でアクセスできるコマンド プロンプト ウィンドウが開きます (管理者パスワードまたは確認を求められた場合)。
- ステップ 4: コマンド プロンプト ウィンドウに引用符なしで「sfc /scannow」と入力し、[Enter] を押します。これにより、コンピュータ上でシステム ファイル チェッカー (SFC) スキャンが実行され、破損したシステムがないかチェックされます。修復する必要があるファイルの数によっては、これには数分かかる場合があります。
- ステップ 5: このスキャン中にエラーが見つからなかった場合、終了時に PC が自動的に再起動します。次回コンピュータを再起動するときに、イベント ビューアに関連するエラーや警告がないか確認できます (Cortana に「イベント ビューア」と入力します)。
Microsoft 互換性テレメトリを管理するためのベスト プラクティス
Microsoft Compatibility Telemetry を管理するには、システム パフォーマンス、プライバシーの問題、データ収集、およびさまざまなソリューションの潜在的な影響を考慮した包括的なアプローチが必要です。考慮すべきいくつかのベスト プラクティスを次に示します。
- Microsoft Compatibility Telemetry の更新を定期的に確認し、最新のパッチと修正プログラムをインストールします.更新には、データ収集とシステムへの影響を軽減するための改善が含まれる場合があります。
- システムのパフォーマンスを注意深く監視する タスク マネージャー、リソース モニター、またはサード パーティ ツールを使用して、Microsoft 互換性テレメトリによって引き起こされる高い CPU、メモリ使用量、またはその他のパフォーマンスの問題を確認します。過剰なデータ収集またはバックグラウンド アクティビティを示している可能性のある使用量の急増を探します。
- システム設定を調整する パフォーマンスを最適化し、データ収集を減らし、Microsoft Compatibility Telemetry の影響を最小限に抑えます。
- 不要なバックグラウンド アプリを無効にする、バックグラウンド ネットワーク アクティビティを制限する、診断レポートの頻度を減らす、または Telemetry Client などの特定のコンポーネントをオフにすることを検討してください。
- プライバシー強化ソフトウェアを使用する VPN、トラッカー ブロッカー、専用の Microsoft テレメトリ リデューサーなどを使用して、収集して Microsoft に送信するデータの量を制限します。 Microsoft Compatibility Telemetry がシステムとソフトウェアの使用状況について収集する情報を正確に把握します。
- Microsoft Compatibility Telemetry を減らすと、一部の Microsoft アプリケーションの機能に影響を与え、特定の機能が正常に動作しなくなる可能性があることを理解してください。データ収集を制限しても、すべての影響を回避できるわけではありません。
Microsoft Compatibility Telemetry で問題が解決しない場合、またはより高度なソリューションが必要な場合は、技術専門家に相談してください。お客様のニーズに最適なレベルのデータ収集や、サードパーティの無効化ソフトウェアの推奨事項を案内できます。
Microsoft Compatibility Telemetry を管理するには、システム パフォーマンスとユーザー プライバシーのバランスを慎重に取る必要があります。ベスト プラクティスに従い、更新や新しい開発に関する情報を入手することで、ユーザーはシステム パフォーマンスを最適化し、Microsoft Compatibility Telemetry の影響を最小限に抑えることができます。このブログが、このサービスで問題が発生している方に役立つ洞察と解決策を提供したことを願っています。
Microsoft 互換性テレメトリの問題
-
Microsoft Compatibility Telemetry とは何ですか? また、その機能は何ですか?
Microsoft Compatibility Telemetry は、ハードウェア、ソフトウェア、およびシステム構成に関する情報を含む、Windows デバイスから診断および使用状況データを収集する Windows サービスです。 Microsoft はこのデータを使用して、製品の品質とパフォーマンスを向上させます。
-
Microsoft Compatibility Telemetry は、ユーザーのコンピューターからどのようなデータを収集しますか?
Microsoft Compatibility Telemetry は、ユーザーのハードウェアおよびソフトウェア構成に関する情報と、ユーザーが Windows および Microsoft アプリケーションと対話する方法に関するデータを収集します。これには、クラッシュ、エラー、およびパフォーマンスの問題に関する情報が含まれる場合があります。
-
ユーザーは Microsoft Compatibility Telemetry をオプトアウトできますか? また、オプトアウトする場合、その方法は?
ユーザーは、サービスを無効にするか、収集されるデータの量を制限するように Windows を構成することにより、Microsoft Compatibility Telemetry をオプトアウトできます。ただし、サービスを無効にすると、Windows および Microsoft アプリケーションのパフォーマンスと信頼性に影響を与える可能性があります。
-
Microsoft は、Microsoft Compatibility Telemetry によって収集されたデータが安全かつ機密に保たれることをどのように保証していますか?
Microsoft は、暗号化、アクセス制御、データ保持ポリシーなど、Microsoft Compatibility Telemetry によって収集されたデータを保護するために、いくつかのセキュリティおよびプライバシー対策を実装しています。
-
Microsoft Compatibility Telemetry はどのように Microsoft サーバーと通信し、どのような種類のネットワーク トラフィックを生成しますか?
Microsoft Compatibility Telemetry は、HTTPS や SSL などのプロトコルを使用して、暗号化されたチャネルを介して Microsoft サーバーと通信します。このサービスは比較的低レベルのネットワーク トラフィックを生成しますが、これは収集されるデータの量とデータのアップロードの頻度によって異なります。
-
Microsoft Compatibility Telemetry は、ユーザーのコンピューターのパフォーマンスや安定性に影響を与えますか?
場合によっては、特にサービスが大量のデータを収集および送信する場合に、Microsoft Compatibility Telemetry がユーザーのコンピューターのパフォーマンスまたは安定性に影響を与える可能性があります。ただし、これは通常、ほとんどのユーザーにとって重大な問題ではありません。
-
Microsoft は、Microsoft Compatibility Telemetry が GDPR や CCPA などのデータ保護規制に準拠していることをどのように保証していますか?
Microsoft は、Microsoft Compatibility Telemetry がデータ保護規制に準拠していることを確認するための対策を実装しています。これには、ユーザーにデータの透明性と制御を提供すること、適切なセキュリティとプライバシー制御を実装すること、データの保持と削除の要件に準拠することが含まれます。さらに、Microsoft は、プライバシー ポリシーやその他のドキュメントを通じて、データの収集方法と使用方法に関する詳細情報を公開しています。
-
Microsoft Compatibility Telemetry タスクを終了できますか?
はい、できます。 Microsoft Compatibility Telemetry は、コンピューターのバックグラウンドで実行され、使用方法に関する情報を収集するサービスです。これには、使用するプログラム、各プログラムの読み込みにかかる時間、およびプログラムの起動時または使用時にエラーが発生するかどうかが含まれます。また、ファイルが保存されている場所やファイルの種類など、デバイス上のファイルに関する情報も収集します。このサービスを無効にしても、Cortana を無効にしても、位置情報 (有効な場合) と Windows Edge でアクセスした Web サイトに関するデータが収集されることに注意してください。
-
Microsoft Compatibility Telemetry を無効にしても安全ですか?
はい! Microsoft Compatibility Telemetry を無効にすると、デバイスの使用状況やインストールされているプログラムに関するデータがコンピューターによって収集されなくなります。マシン上の他のサービスにも影響を与えるべきではありません。ただし、Microsoft Update をインストールして、サービスを完全に無効にするなどの変更を行う前に、すべてが期待どおりに機能することを確認することをお勧めします。 Windows 10 (または Windows 7/8) の更新直後にこのサービスを無効にした後、何かがおかしいと思われる場合は、再度有効にしてください。
-
Windows 10 テレメトリをオフにするにはどうすればよいですか?
Windows 10 テレメトリに問題がある場合は、グループ ポリシー エディターを使用して無効にすることができます。 [スタート] に移動し、「gpedit. msc」と入力して、Enter キーを押します。次のパスに移動します: [コンピューターの構成] > [管理用テンプレート] > [Windows コンポーネント] > [データ コレクションとプレビュー ビルド]。 「テレメトリを許可する」をダブルクリックし、無効に設定します。
-
Microsoft Compatibility Telemetry の利点は何ですか?
テレメトリ データを Microsoft に送り返すことで、Microsoft が将来のオペレーティング システムとデバイスとの互換性を高めるのに役立ちます。これには、コンピューターで実行されているハードウェア ドライバー、ソフトウェア アプリケーション、およびその他のプログラムとの互換性が含まれます。
-
Microsoft 互換性テレメトリが大量の CPU リソースを消費するのはなぜですか?
Microsoft Compatibility Telemetry プロセスは、バックグラウンドで実行し、コンピューターのハードウェア、ソフトウェア、およびネットワークを常に監視する必要があるため、大量の CPU リソースを消費します。このサービスは、お使いのコンピューターが新しいプログラムや更新されたプログラムでどの程度うまく動作するかに関する情報を収集することを目的としています。
このデータは Microsoft に送信され、製品の改善に使用できます。ただし、コンピューターをアクティブに使用していない場合、プログラムは CPU の 1% 以上を使用します。これが発生したくない場合は、Windows の [設定] > [プライバシー] > [フィードバックと診断] > [診断と使用状況のデータ] > [すべてのユーザーの設定の変更] または自分自身の設定に移動して、無効にすることができます。









