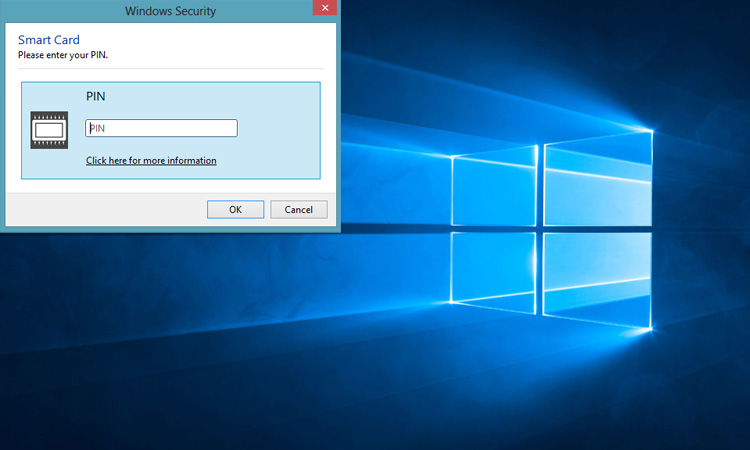Le smart card virtuali offrono alle aziende gli stessi vantaggi delle smart card fisiche a un costo inferiore. Puoi creare la tua smart card virtuale in molti modi. Forniscono un ulteriore livello di sicurezza per le transazioni online e possono essere utilizzate al posto delle smart card fisiche in determinate situazioni. Questo articolo esplorerà come utilizzare le smart card virtuali in Windows 10.
Che cos'è la smart card virtuale?
La smart card virtuale è MicrosoftLa soluzione basata su TPM (Trusted Platform Module) di . È progettato per proteggere l'hardware generando chiavi di crittografia e archiviando parte delle informazioni chiave nel TPM. Fornisce certificati rispetto ad Active Directory per autenticare dispositivi e utenti.
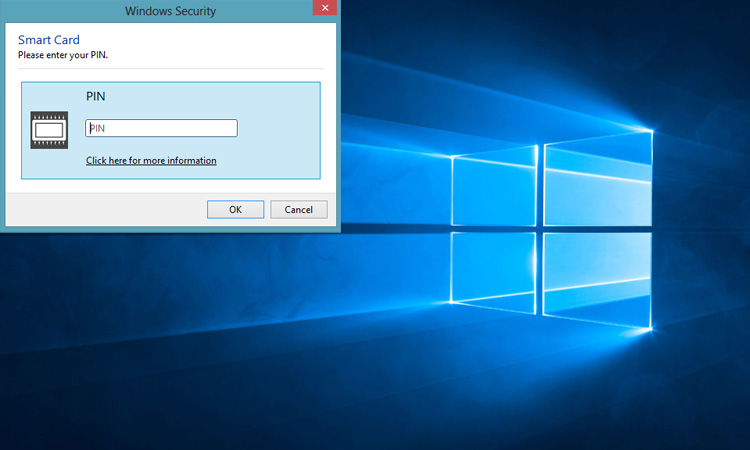
Le smart card virtuali funzionano in modo simile alla maggior parte delle smart card tradizionali, ma sono più efficienti. Le smart card tradizionali utilizzano crittografia o chip. Una smart card virtuale memorizza le informazioni chiave direttamente nel dispositivo. Consente l'autenticazione a due fattori (2FA) sul dispositivo dell'utente senza hardware aggiuntivo. Le smart card virtuali possono proteggere i sistemi IT di un'azienda da minacce esterne. Queste minacce esterne includono attacchi di hacker o accessi non autorizzati da altri dispositivi esterni.
Dopo aver configurato la smart card virtuale, puoi inserire il PIN corretto sul dispositivo per accedere correttamente. Apparirà sempre come una smart card inserita in Windows. Il sistema operativo fornisce lo smart reader virtuale e la smart card virtuale all'applicazione quando è necessario utilizzarla. L'applicazione ha la stessa interfaccia di una smart card fisica. In questo modo puoi accedere a un determinato sistema più rapidamente.
La smart card virtuale è virtuale, quindi costa meno usarla. È possibile risparmiare sul costo dell'acquisto di ulteriore hardware per smart card.
I seguenti tipi di smart card sono disponibili per la funzionalità smart card virtuale.
- Smart card universali ISO – 7816
- Carte d'identità elettroniche tedesche (NPA) con supporto EAC (PACE, TA, CA)
- Passaporto elettronico abilitato per BAC (ePass/MRTD)
- Le smart card Cryptoflex
Come posso utilizzare le smart card virtuali in Windows 10?
La smart card virtuale è disponibile per i dispositivi dotati di TPM (versione 1.2 o 2.0) che sono stati aggiunti a Windows 10. Inoltre, è fondamentale disporre di un ambiente di lavoro dell'infrastruttura KPI accessibile. Ad esempio, i più comuni Servizi certificati Microsoft.
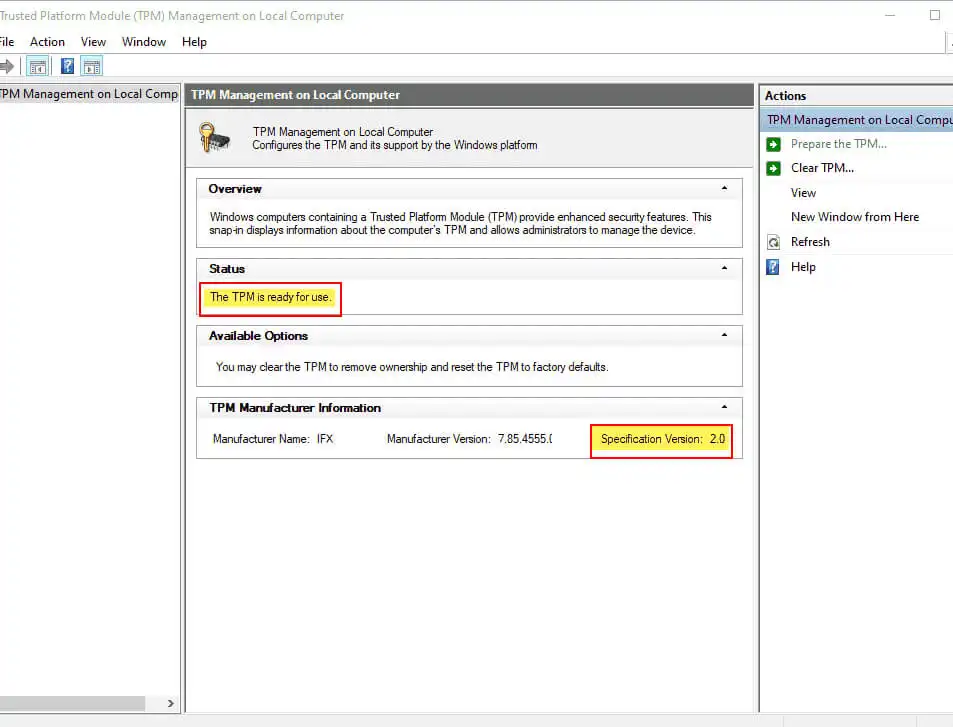
Successivamente, abbiamo suddiviso l'intero processo in tre fasi:
- Creare un modello di certificato (che soddisfi i requisiti per la registrazione della smart card virtuale)
- Creazione di una smart card virtuale (supportata da TPM)
- Registrazione di un certificato smart card virtuale TPM
Inoltre, dovrai verificare che sul tuo dispositivo sia installato il TPM. Puoi eseguire tpm. msc per provare questo.
Creazione di un modello di certificato
Il primo passo che dobbiamo compiere è creare un modello di certificato che corrisponda ai requisiti della smart card virtuale. Procediamo come segue utilizzando Microsoft Certificate Services come esempio di un'infrastruttura PKI in un dominio Windows.
- Apri Microsoft Management Console (MMC).
- Fare clic su File e fare clic su Aggiungi/Rimuovi unità di gestione.
- Fare clic su Modelli di certificato nell'elenco delle unità di gestione disponibili
- Fare clic su Aggiungi file.
- Fare doppio clic per visualizzare tutti i modelli di certificato che si trovano nella directory principale della console MMC.
- Fare clic con il pulsante destro del mouse sul modello di accesso della smart card.
- Fare clic su Copia modello.
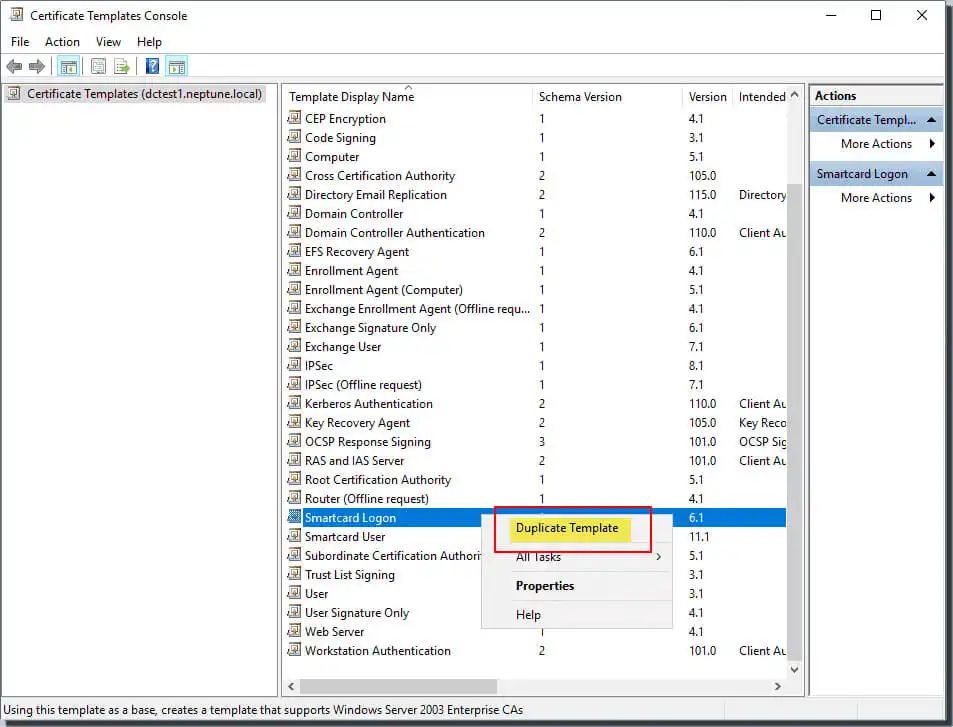
Visualizza l'autorità di certificazione nella scheda Compatibilità e modificala come richiesto.
Specificare il nome nella scheda Generale e impostare il valore valido sul valore desiderato. Specificare un nome per l'accesso con smart card virtuale TPM.
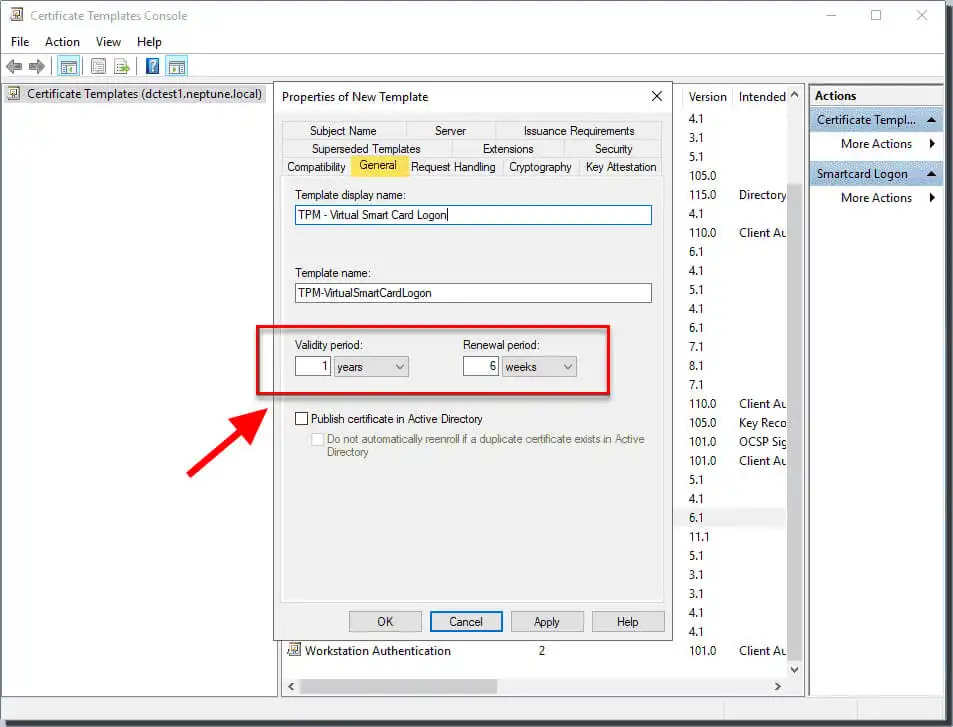
Nella scheda Richiesta impostare Utilizzo su Accesso con firma e smart card. Quindi fare clic Richiedi all'utente la registrazione.
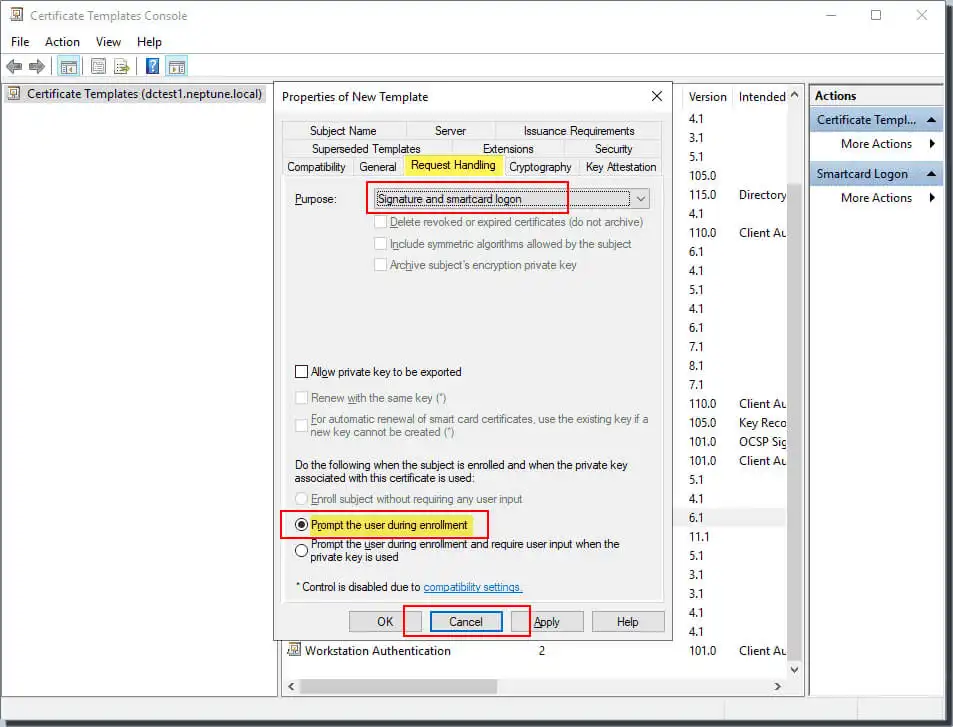
Nella scheda Crittografia impostare il file Dimensione minima della chiave fino a 2048. Selezionare Le richieste devono utilizzare uno dei seguenti provider. Selezionare Provider di crittografia per smart card Microsoft Base.
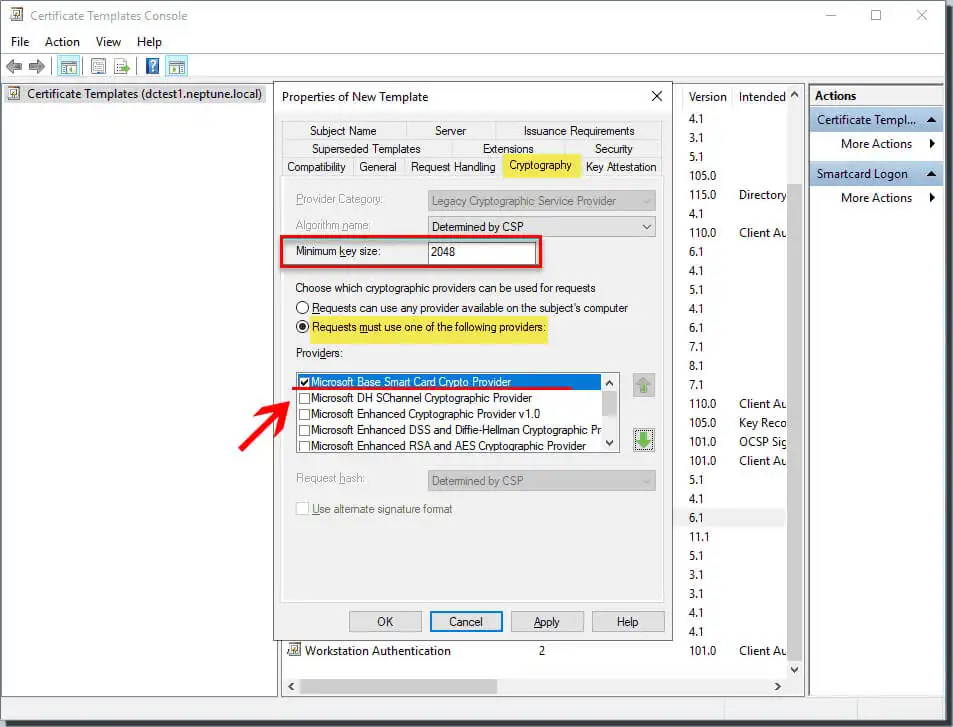
Aggiungi il gruppo di sicurezza a cui desideri concedere l'accesso alla registrazione. Questa selezione è visibile nella scheda Sicurezza.
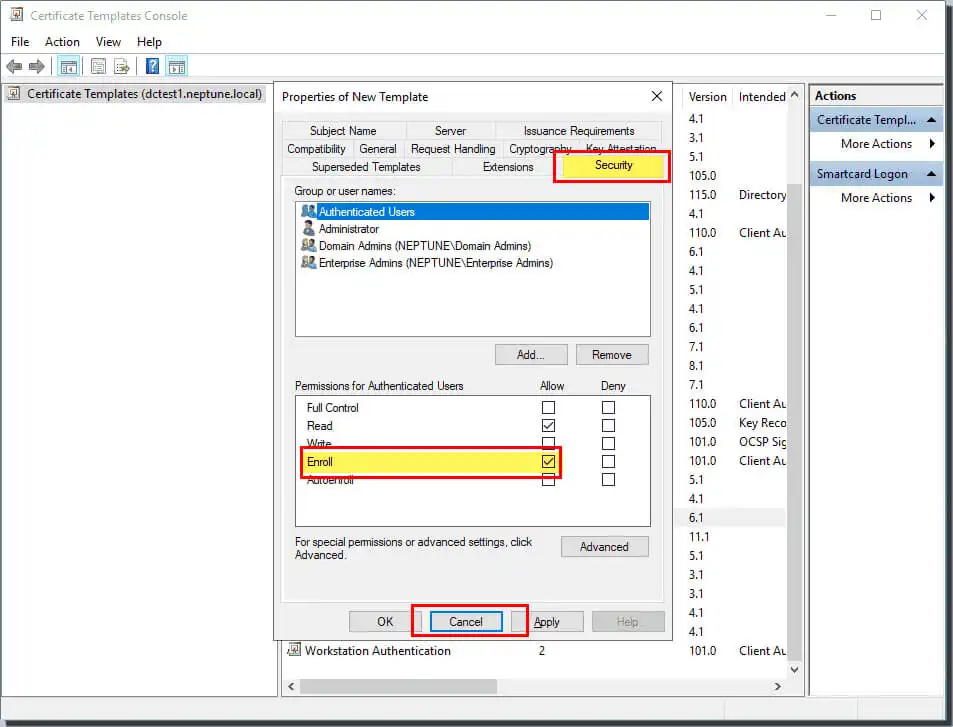
Clic Confermare per completare le modifiche per creare un nuovo modello. A questo punto, il nuovo modello verrà visualizzato nell'elenco dei modelli di certificato.
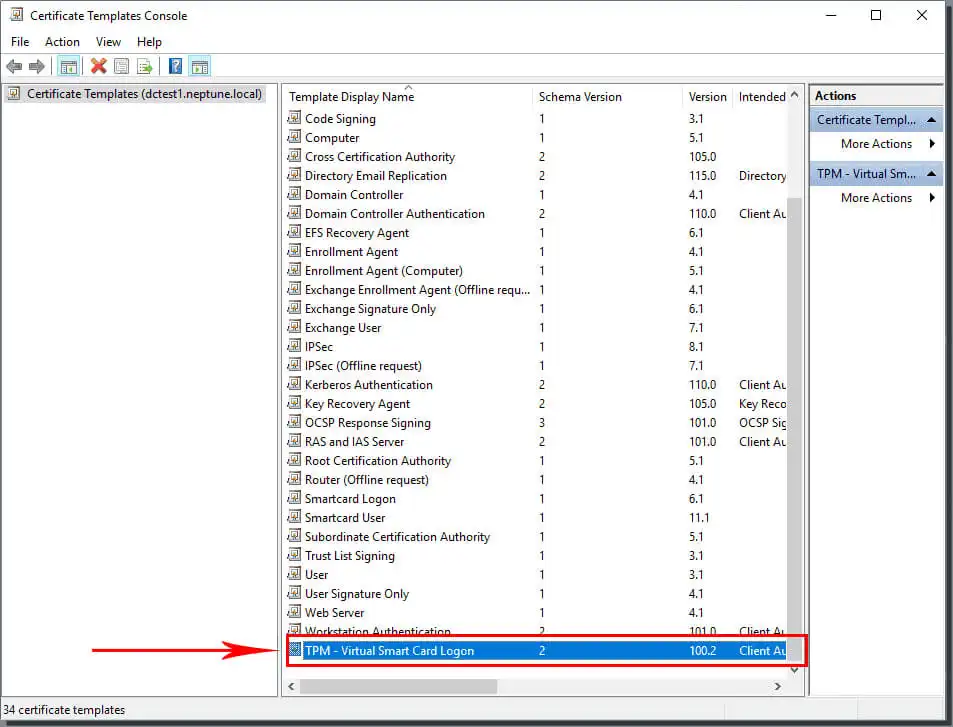
Selezionare File e fare clic su Aggiungi/Rimuovi snap-in. per aggiungere l'unità di gestione dell'autorità di certificazione alla console MMC. Selezionare quindi il computer che il sistema richiede di gestire come computer in cui si trova la CA.
Successivamente, espandere Autorità di certificazione (locale) nel riquadro sinistro di MMC. È quindi possibile espandere la propria CA nell'elenco delle autorità di certificazione.
Fare clic con il pulsante destro del mouse sul modello di certificato. Poi fare clic su Nuovo e fare clic sul modello di certificato vuoi emettere.
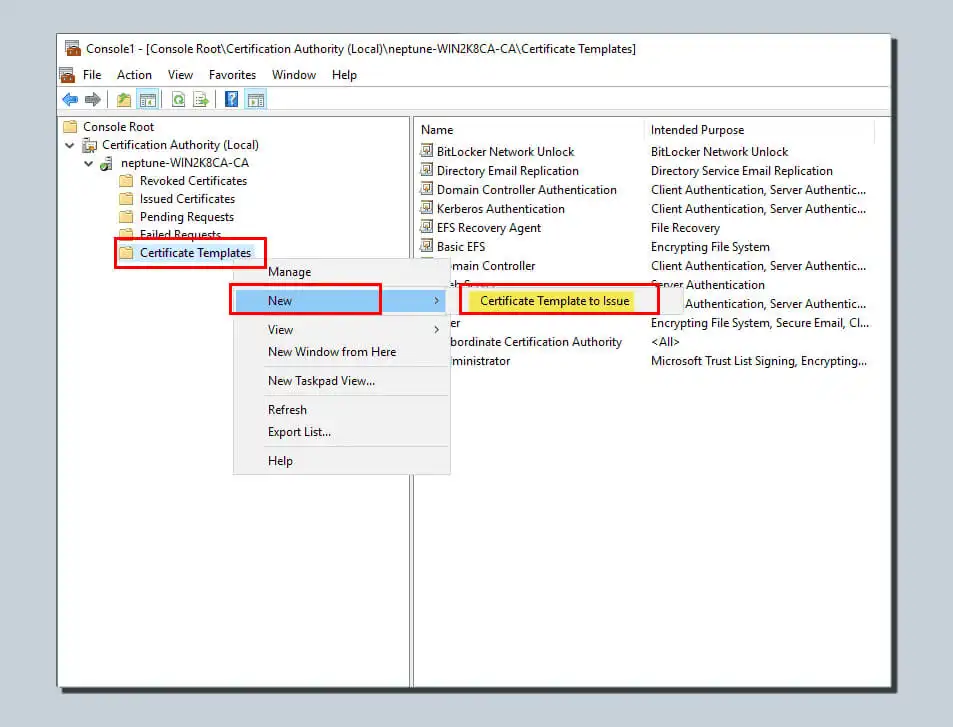
Quindi, dovrai selezionare il nuovo modello appena creato dall'elenco e fare clic su Conferma.
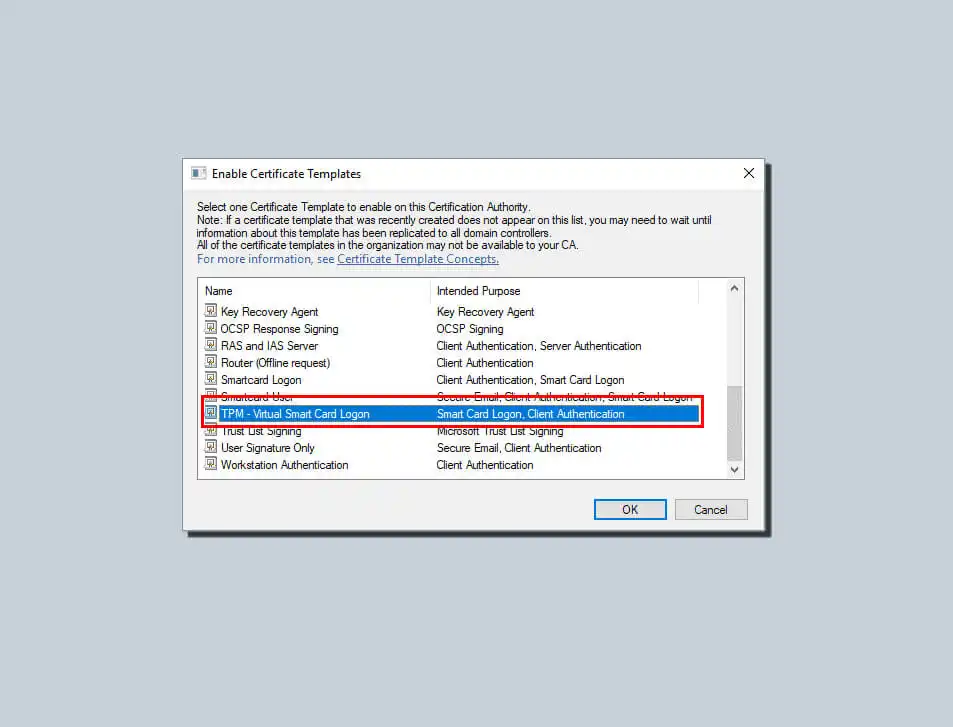
Arrestare e avviare il servizio di certificazione sulla CA prima di procedere. Viene eseguito tornando alla MMC dopo che il modello è stato copiato correttamente. Fare clic con il pulsante destro del mouse sull'elenco delle autorità dello schema di certificazione. Selezionare Tutte le attività e fare clic su Interrompi servizi. Fare nuovamente clic con il pulsante destro del mouse sul nome della CA. Fare clic su Tutte le attività e quindi su Avvia servizio.
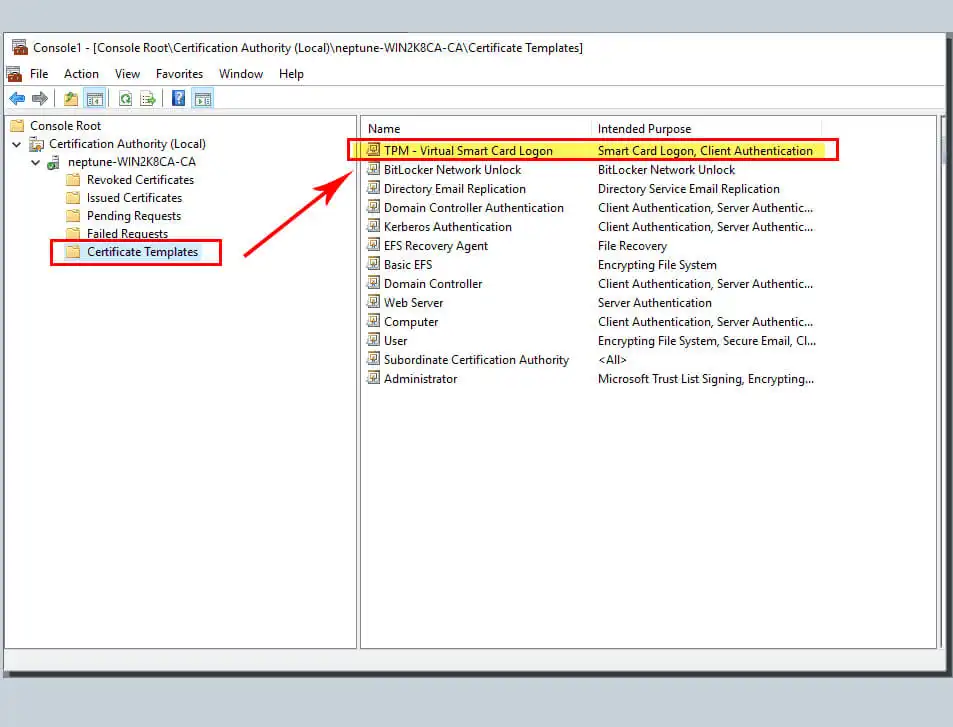
Puoi concedere l'accesso a tutti gli utenti quando aggiungi un gruppo di sicurezza. È necessario fare clic per selezionare i gruppi di utenti autenticati. Quindi basta registrare le autorizzazioni per loro. Devi sapere che il tuo modello appena creato potrebbe richiedere del tempo per replicarsi su tutti i tuoi server. Puoi usarlo in questo elenco solo dopo averlo replicato con successo.
Creazione di una smart card virtuale TPM
In questo passaggio, utilizzerai lo strumento della riga di comando Tpmvscmgr.exe. Garantisce la corretta creazione di smart card virtuali nei computer client. È fatto come segue:
- Apri il prompt dei comandi e accendi il computer collegato utilizzando le credenziali amministrative.
- Digita ed esegui questo comando al prompt dei comandi:
tpmvscmgr.exe create /name TestVSC /pin default /admin key random /generateCreerà quindi una smart card virtuale. Questa smart card virtuale ti consentirà di omettere la chiave di sblocco e generare il file system sulla scheda.
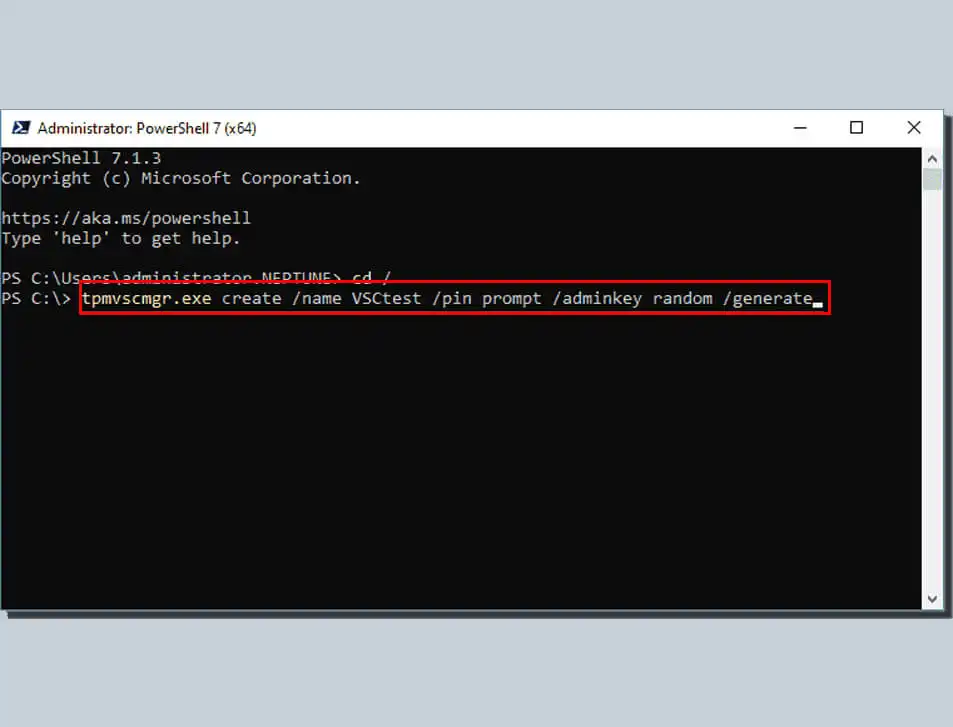
Attendere qualche secondo per il completamento del processo. tpmvscmgr.exe ti fornirà l'ID istanza del dispositivo della smart card virtuale TPM al termine. Questo ID ti aiuterà a gestire o eliminare tutte le tue smart card virtuali.
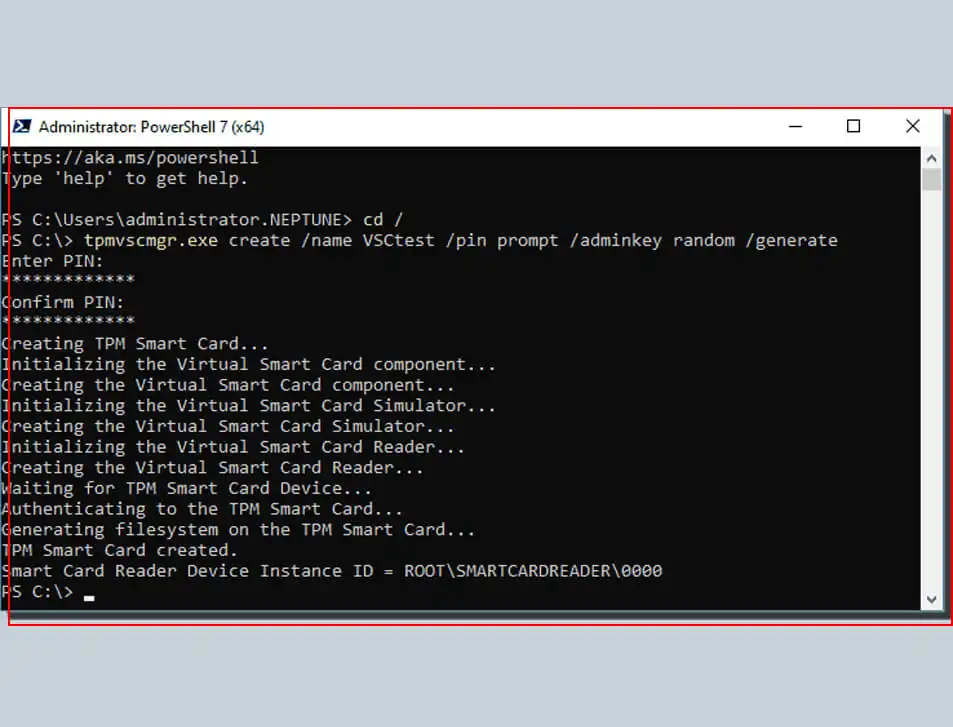
Si noti che è necessario impostare il PIN predefinito quando si esegue il comando precedente. È necessario digitare /pin default invece di /pin default quando viene richiesto di inserire il PIN.
Registrazione del certificato della smart card virtuale TPM
Fatto ciò, dovrai anche dotarlo delle credenziali di accesso necessarie per completare il processo. Sarà completamente funzionante solo se disponi delle credenziali di accesso appropriate.
- Digita certmgr.MSC nel menu Start sul client Windows 10. Questo comando ti aiuterà ad aprire rapidamente la Console dei certificati.
- Poi fare clic con il pulsante destro del mouse sul gestore dei certificati per il tuo deposito. Fare clic con il pulsante destro del mouse sull'individuo, selezionare Tutte le attività e scegli di farlo Richiedi un nuovo certificato.
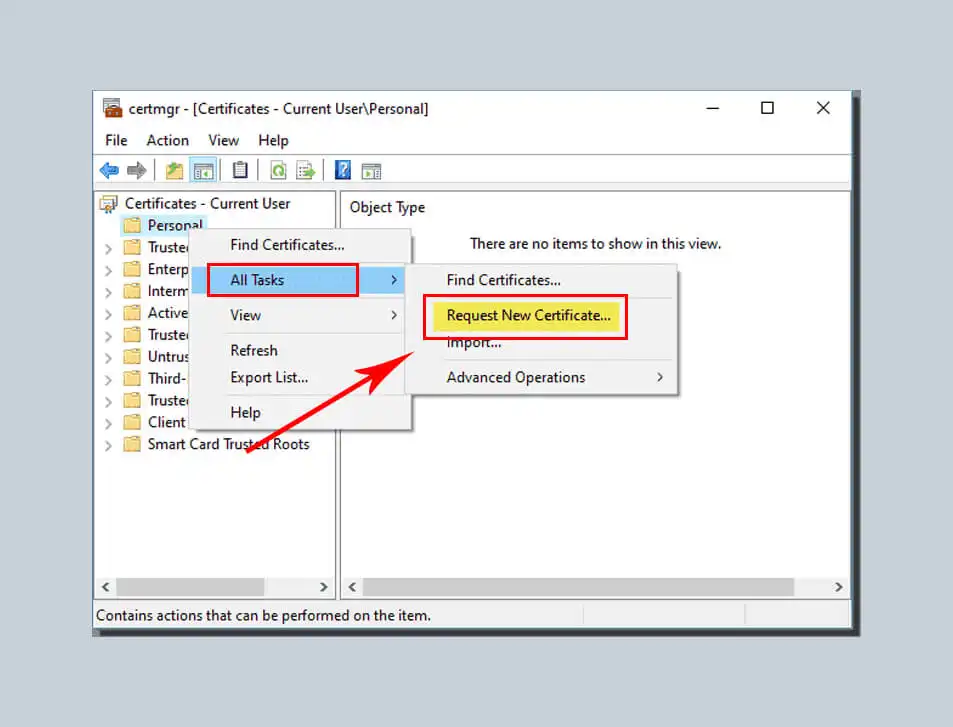
Questo passaggio ti aiuterà avviare la procedura guidata di registrazione del certificato. Quindi, clicchiamo su "Prossimo“
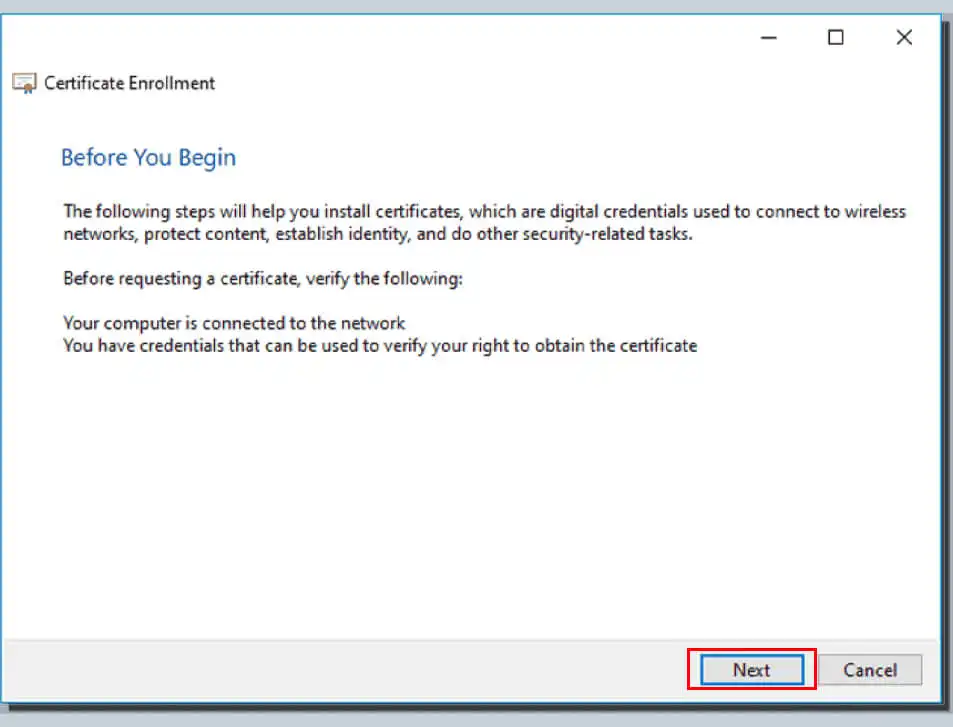
Poi fare clic su Avanti. Continuare a fare clic su Avanti sul Selezionare Politica di registrazione del certificato schermo.
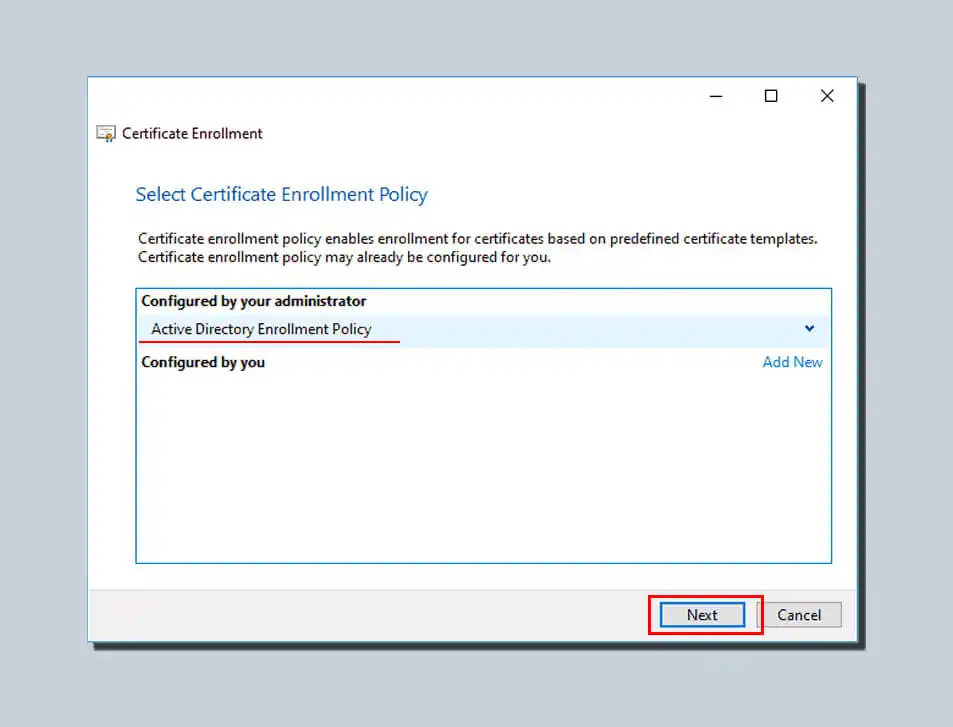
Seleziona il nome del modello di certificato che hai creato nel passaggio precedente. Poi fare clic su Iscriviti.
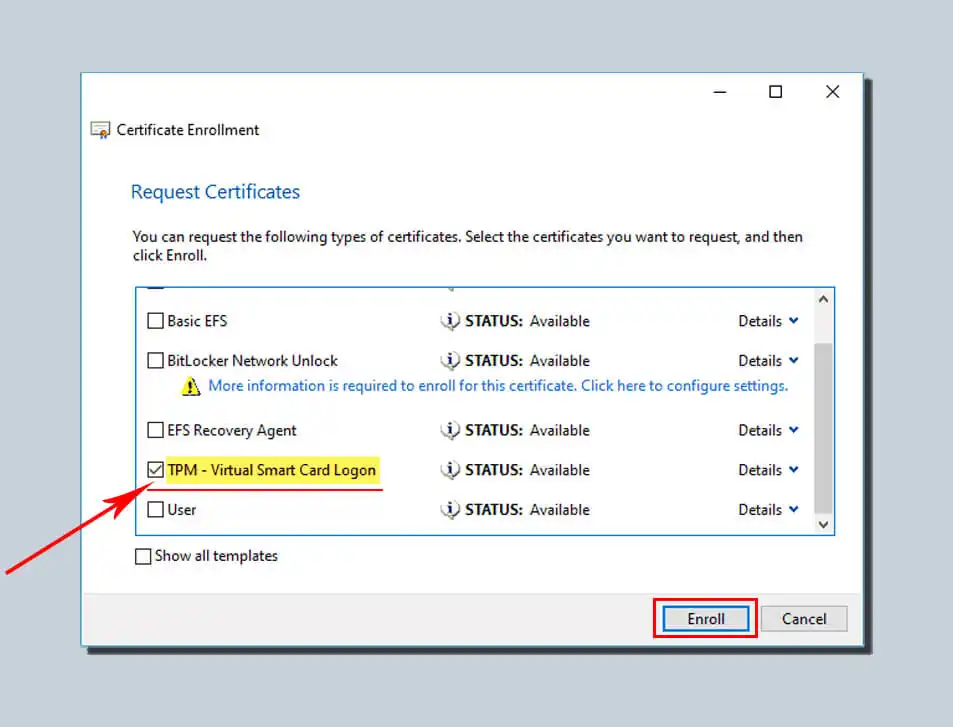
Quindi, inserisci il file PIN password creato durante la creazione della smart card virtuale TPM e fare clic su OK.
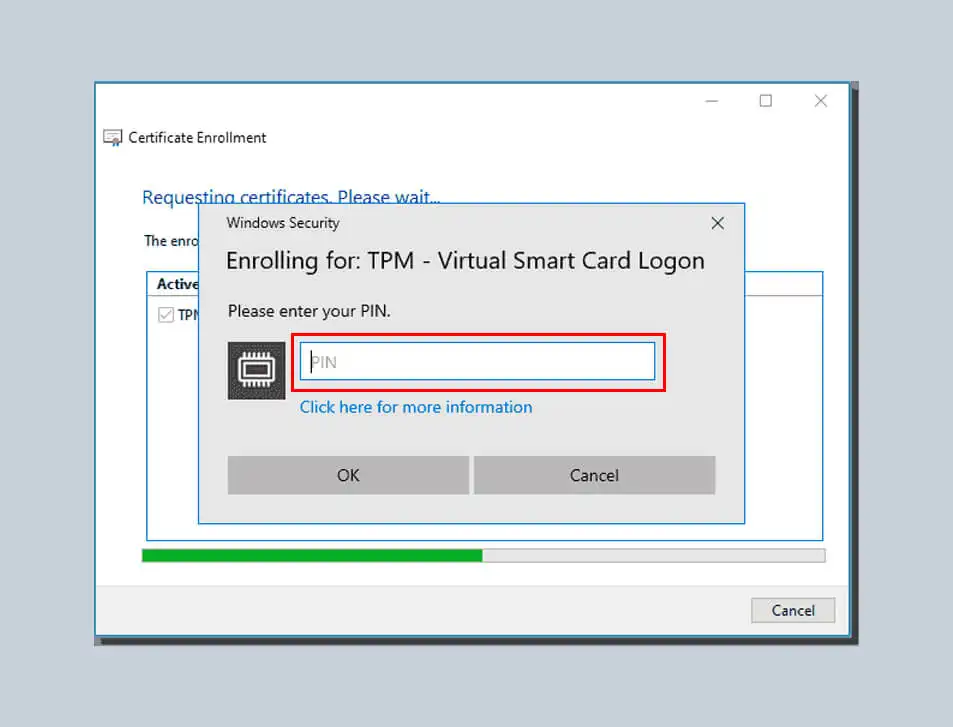
Attendere il completamento della registrazione precedente, quindi fare clic su Fine.
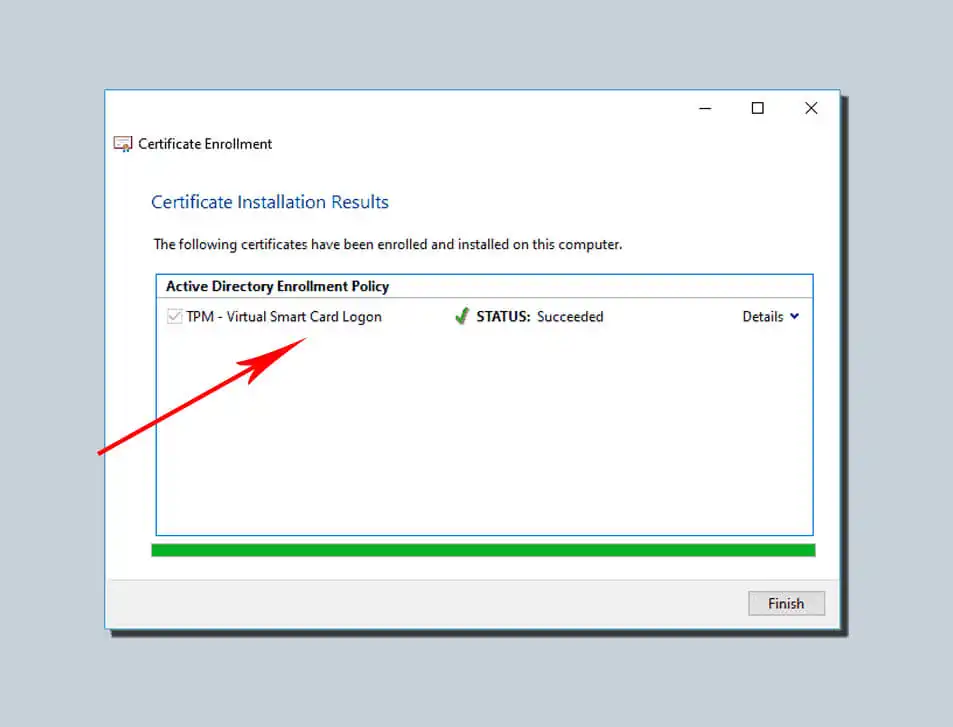
La richiesta di immettere il dispositivo viene visualizzata nella sessione del certificato Register TPM Virtual Smart Card precedente. Quindi, è necessario selezionare la Microsoft Virtual Smart Card corrispondente utilizzata nei passaggi precedenti. Di solito viene visualizzato come dispositivo di identità, ovvero il profilo Microsoft.
Una volta completati tutti i processi di cui sopra, l'installazione della smart card virtuale Windows 10 è completa. Il tuo computer ha una nuova opzione per accedere come dispositivo sicuro.
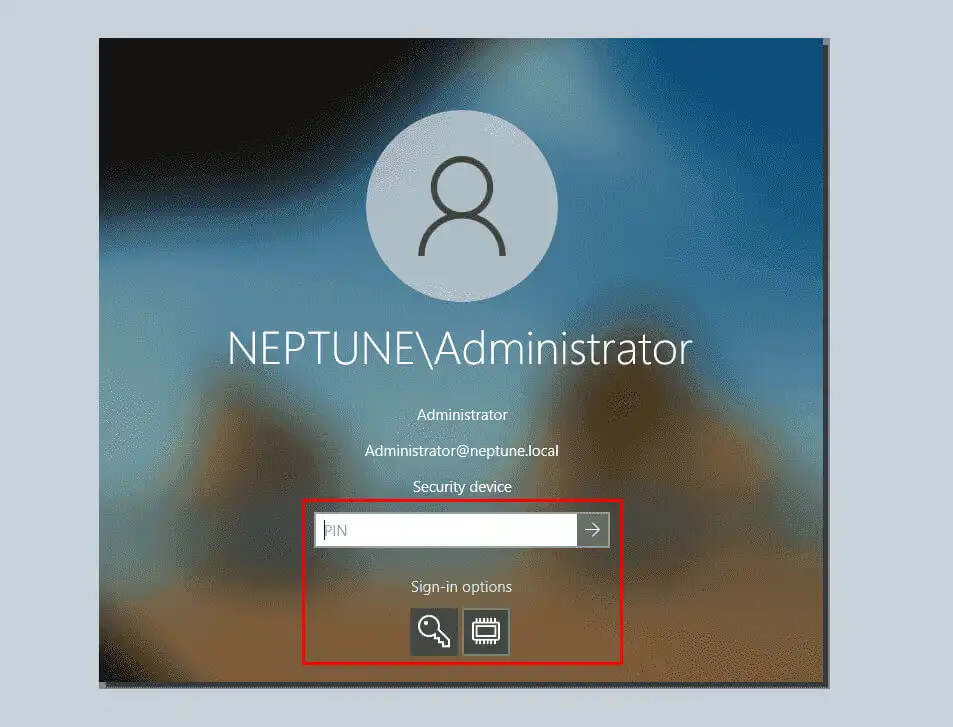
Supponiamo di voler verificare che la tua smart card virtuale sia equipaggiata e che la registrazione del certificato sia andata a buon fine. È possibile disconnettersi dalla sessione corrente e accedere nuovamente. È possibile visualizzare una nuova icona della smart card virtuale TPM nella schermata di accesso del desktop. Verrai reindirizzato alla finestra di dialogo di accesso alla smart card TPM se l'azione precedente non riesce.
Fare clic su questa nuova icona della smart card visualizzata nella schermata di accesso. Quindi inserisci la tua password PIN. Fai di nuovo clic su OK e accederai rapidamente al tuo account di dominio.
Utilizzo di smart card virtuali con desktop remoto
È possibile utilizzare le smart card virtuali con Desktop remoto per fornire un ulteriore livello di sicurezza durante l'accesso ai computer remoti. Per usare una smart card virtuale con Desktop remoto, avrai bisogno di un lettore di smart card e di una smart card virtuale con un certificato digitale installato. Segui questi passaggi per utilizzare una smart card virtuale con Desktop remoto:
- Apri la Connessione desktop remoto sul tuo computer.
- Fare clic sul pulsante "Opzioni".
- Fai clic sulla scheda "Risorse locali".
- Fare clic sul pulsante "Altro".
- Fai clic sulla casella di controllo "Smart Card".
- Fare clic sul pulsante "OK".
- Immettere le informazioni del computer remoto e fare clic sul pulsante "Connetti".
- Inserisci il tuo lettore di smart card e usa la Virtual Smart Card per autenticarti quando richiesto.
Utilizzo di smart card virtuali con Microsoft Passport
Microsoft Passport è una funzionalità di Windows 10 che consente di utilizzare una smart card virtuale o un metodo di autenticazione biometrico (come l'impronta digitale o il riconoscimento facciale) per accedere al computer o accedere a determinate risorse. Per utilizzare una smart card virtuale con Microsoft Passport, avrai bisogno di un lettore di smart card e di una smart card virtuale con un certificato digitale installato. Segui questi passaggi per utilizzare una smart card virtuale con Microsoft Passport:
- Apri l'app Impostazioni sul tuo computer.
- Fare clic sulla scheda "Account".
- Fai clic sulla scheda "Opzioni di accesso".
- Fai clic sulla scheda "PIN di Windows Hello".
- Fare clic sul pulsante "Configura".
- Segui le istruzioni per configurare Microsoft Passport. Ciò può includere la creazione di un PIN e l'impostazione di una chiave di ripristino.
- Inserisci il tuo lettore di smart card e usa la Virtual Smart Card per autenticarti quando richiesto.
Utilizzo di smart card virtuali con altre applicazioni
Oltre agli usi di cui sopra, è possibile utilizzare Virtual Smart Card con altre applicazioni che supportano l'autenticazione con smart card. Controllare la documentazione dell'applicazione in questione per vedere se supporta l'autenticazione tramite smart card e seguire le istruzioni per utilizzare una smart card virtuale con l'applicazione.
Dove posso usare la mia smart card virtuale?
La smart card virtuale viene utilizzata in alcuni luoghi in cui è importante. Puoi usarlo per autenticare gli utenti su risorse esterne. Puoi anche usarlo per proteggere i dati attraverso la crittografia sicura. Molte aziende lo usano anche per fornire firme affidabili per la loro integrità. Puoi facilmente distribuire virtual autenticazione tramite smart card internamente o acquistando una soluzione. È un metodo di autenticazione estremamente forte ed è adatto a qualsiasi dimensione aziendale. Le seguenti sono tre comuni applicazioni di smart card virtuali nella vita.
Casi d'uso basati sull'autenticazione
- Accesso remoto tramite autenticazione a due fattori
- Autenticazione lato client
- Reindirizzamento virtuale della smart card per la connessione desktop remoto
- Smart card virtuali con Windows To Go
Casi d'uso di riservatezza
- Crittografia e-mail S/MIME
- BitLocker per volumi di dati
Caso di utilizzo dell'integrità dei dati
- Dati firmati
Una smart card virtuale è probabilmente una versione più potente di una smart card fisica. Rende l'autenticazione molto più semplice. È anche adatto alle nostre diverse esigenze di autenticazione. Gli esempi includono reti wireless, accessi desktop e servizi VPN.
Ulteriori informazioni sulle domande frequenti sulla smart card virtuale
-
Cos'è una smart card virtuale e in cosa differisce da una smart card fisica?
Una smart card virtuale è un'implementazione basata su software di una smart card. Questo può essere utilizzato per l'autenticazione sicura e il controllo degli accessi. A differenza di una smart card fisica, che è un dispositivo fisico con un chip incorporato, una smart card virtuale utilizza le capacità crittografiche del dispositivo host (come un computer o un telefono cellulare) per fornire lo stesso livello di sicurezza.
-
Quali sono i vantaggi dell'utilizzo di smart card virtuali invece di smart card fisiche?
Le smart card virtuali presentano diversi vantaggi rispetto alle smart card fisiche, ad esempio sono più facili da gestire, distribuire e aggiornare. Questo perché non richiedono una distribuzione fisica. Le smart card virtuali sono anche più convenienti, in quanto non richiedono l'acquisto e la manutenzione di dispositivi fisici.
-
Quali misure di sicurezza sono in atto per proteggere le smart card virtuali da accessi non autorizzati o furti?
Le smart card virtuali utilizzano varie misure di sicurezza per proteggersi da accessi o furti non autorizzati, ad esempio protezione tramite PIN o password, crittografia di dati sensibili e criteri di controllo degli accessi. Inoltre, le smart card virtuali sono progettate per essere a prova di manomissione, quindi qualsiasi tentativo di modificarle o accedervi senza un'autorizzazione adeguata attiverà avvisi o disabiliterà la carta.
-
Come funzionano le smart card virtuali con diversi sistemi operativi e applicazioni?
Le smart card virtuali sono compatibili con vari sistemi operativi e applicazioni. Questo perché utilizzano interfacce e protocolli standardizzati per la comunicazione. Queste interfacce e protocolli consentono alle smart card virtuali di funzionare senza problemi con diverse applicazioni che supportano l'autenticazione con smart card.
-
Le smart card virtuali possono essere utilizzate per l'autenticazione remota sicura e, in caso affermativo, come?
Sì, le smart card virtuali possono essere utilizzate per l'autenticazione remota sicura. Le smart card virtuali possono autenticare gli utenti in remoto utilizzando protocolli crittografici come TLS, VPN o Remote Desktop Protocol (RDP).
-
Quali sono alcuni casi d'uso comuni per le smart card virtuali e come vengono implementate in diversi settori?
Le smart card virtuali vengono utilizzate in vari settori e applicazioni, come agenzie governative, istituzioni finanziarie, assistenza sanitaria ed e-commerce. Sono utilizzati per il controllo sicuro degli accessi, la protezione dei dati e la verifica dell'identità.
-
In che modo le smart card virtuali si inseriscono nel più ampio panorama delle tecnologie di identità e autenticazione digitale?
Le smart card virtuali fanno parte del panorama più ampio delle tecnologie di identità e autenticazione digitale. Ciò include l'autenticazione biometrica, l'autenticazione a più fattori e i certificati digitali. Le smart card virtuali forniscono un ulteriore livello di sicurezza e flessibilità a queste tecnologie, in quanto possono essere utilizzate su diversi dispositivi e applicazioni.
-
Qual è il processo per il provisioning e la gestione delle smart card virtuali e chi è responsabile?
Il processo per il provisioning e la gestione delle smart card virtuali può variare a seconda dell'implementazione specifica e del settore in cui vengono utilizzate. In genere, il reparto IT o un team di sicurezza designato è responsabile del provisioning e della gestione delle smart card virtuali.