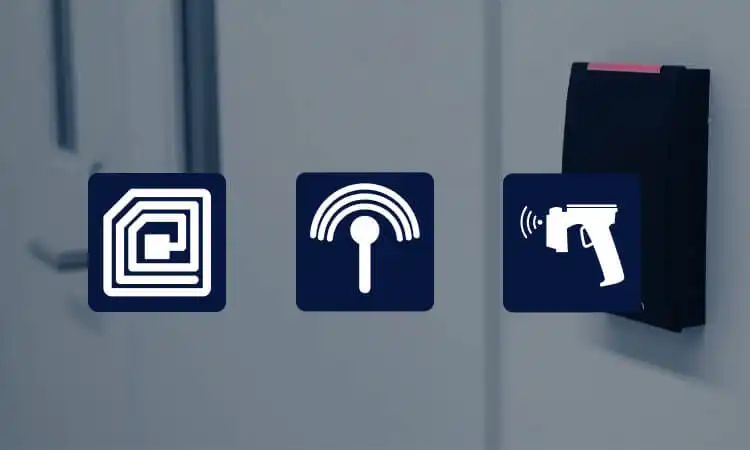Die Installation und Einrichtung eines RFID-Lesegeräts erfordert eine sorgfältige Planung und Ausführung. Dieser umfassende Leitfaden vermittelt Ihnen das Wissen und die Anleitung, die Sie benötigen, um den Prozess erfolgreich abzuschließen. Tauchen wir ein in die Welt der Installation von RFID-Lesegeräten und entdecken Sie die Möglichkeiten dieser transformativen Technologie.
Vorbereitung für die Installation von RFID-Lesegeräten
Das Zusammenstellen der erforderlichen Komponenten und die Vorbereitung Ihres Setups im Voraus tragen dazu bei, eine erfolgreiche Installation des RFID-Lesegeräts sicherzustellen. Hier ist eine detaillierte Liste dessen, was Sie benötigen:
Beurteilung von Bedürfnissen und Zielen
Bevor Sie mit der Installation von RFID-Lesegeräten beginnen, müssen Sie Ihre Bedürfnisse und Ziele ermitteln. Berücksichtigen Sie die spezifischen Anforderungen Ihrer Anwendung und ermitteln Sie, wie die RFID-Technologie diese erfüllen kann. Stellen Sie sich Fragen wie:
- Was ist der Zweck der Implementierung eines RFID-Lesegeräts?
- Welche spezifischen Aufgaben oder Prozesse möchten Sie verbessern oder automatisieren?
- Was sind Ihre gewünschten Ergebnisse und Erwartungen an das RFID-System??
Durch eine gründliche Beurteilung werden Sie Ihre Bedürfnisse und Ziele verstehen. Dadurch können Sie den Installationsprozess effektiver durchführen.
Auswahl des richtigen RFID-Lesegeräts für Ihre Anforderungen
Sobald Sie Ihre Bedürfnisse klar verstanden haben, ist es an der Zeit, sich für das zu entscheiden rechter RFID-Leser das Ihren Anforderungen entspricht. Berücksichtigen Sie die folgenden Faktoren:
- Frequenzbereich: Bestimmen Sie den geeigneten Frequenzbereich (z. B. Niederfrequenz, Hochfrequenz, Ultrahochfrequenz). Diese basieren auf Ihrer Anwendung und den Arten von RFID-Tags, die Sie verwenden möchten.
- Lesebereich: Bewerten Sie die erforderliche Lesereichweite für Ihren spezifischen Anwendungsfall. Dies hängt von Faktoren wie dem Abstand zwischen Lesegerät und Tags, der Umgebung und der gewünschten Lesegeschwindigkeit ab.
- Lesertyp: Entscheiden Sie sich für den Lesertyp, je nachdem, ob Sie ein tragbares, fest installiertes oder integriertes Lesegerät benötigen. Berücksichtigen Sie die Mobilitäts- und Standortanforderungen Ihrer Anwendung.
- Konnektivitätsoptionen: Bestimmen Sie die gewünschten Kommunikationsschnittstellen zur Anbindung des RFID-Lesers an Ihren Computer oder Controller. Zu den gängigen Optionen gehören USB, RS-232, Ethernet und drahtlose Protokolle.
- Merkmale und Funktionalität: Bewerten Sie zusätzliche Features und Funktionalitäten, die verschiedene RFID-Lesegeräte bieten. Diese beinhalten Datenspeicherkapazität, Datenübertragungsgeschwindigkeit und Unterstützung für erweiterte Protokolle.
Neben der Auswahl des richtigen RFID-Lesegeräts müssen Sie auch auf die Kompatibilität von RFID-Tags und Software achten. Berücksichtigen Sie die folgenden Aspekte:
- Kompatibilität mit RFID-Tags. Stellen Sie sicher, dass das von Ihnen ausgewählte RFID-Lesegerät das unterstützt Art von RFID-Tags die Sie verwenden möchten. Überprüfen Sie die Kompatibilität hinsichtlich Frequenz, Tag-Protokoll und Tag-Formfaktor.
- Softwarekompatibilität. Stellen Sie fest, ob das RFID-Lesegerät mit kompatibler Software geliefert wird oder ob Sie separate Software erwerben und installieren müssen. Stellen Sie sicher, dass die Software Ihre erforderlichen Funktionen unterstützt, wie z. B. Tag-Konfiguration und Datenverwaltung.
- Integration mit bestehenden Systemen. Wenn Sie planen, den RFID-Leser in Ihre bestehenden Systeme zu integrieren (z. B. Software zur Bestandsverwaltung), bestätigen Sie, dass das Lesegerät und die Software über die notwendigen Schnittstellen und Kompatibilität für eine nahtlose Integration verfügen.
Installation des RFID-Lesegeräts: So installieren und richten Sie das RFID-Lesegerät ein
Nachdem wir die obige RFID-Lesegerät-Installation vor den grundlegenden Informationen verstanden haben, können wir nun zur Sache kommen! Als nächstes können wir das RFID-Lesegerät installieren, das die folgenden Bedingungen erfüllt:
- Software, die auf dem PC/SC-Treiber-Middleware-Standard basiert.
- USB-Schnittstelle
- Sie beabsichtigen, ein RFID-Lesegerät mit derselben Frequenz wie die Karte, der Schlüsselanhänger, das Etikett oder das Armband zu verwenden. Zwei gängige Frequenzen sind 13,56 MHz und 125 kHz. Sowohl das Lesegerät als auch die Karte müssen die gleiche Frequenz verwenden, um ordnungsgemäß zu funktionieren.
Wenn Sie den falschen RFID-Leser haben, der diese Bedingungen nicht erfüllt, kann es zu Kompatibilitätsproblemen und einer fehlgeschlagenen Installation kommen. Um dieses Problem zu lösen, stellen Sie sicher, dass Sie ein Lesegerät auswählen, das die erforderlichen Spezifikationen erfüllt, z. B. PC/SC-Treiberkonformität, USB-Schnittstelle und Frequenzkompatibilität.
- Schritt 1: Stellen Sie eine ordnungsgemäße Verbindung mit dem Computer her
- Sobald Sie über den richtigen RFID-Leser verfügen, müssen Sie zunächst eine zuverlässige Verbindung mit Ihrem Computer herstellen. Folge diesen Schritten:
- Schließen Sie den RFID-Leser an einen USB-Anschluss Ihres Computers an.
- Drücken Sie die Windows-Taste + R und geben Sie dann „devmgmt.msc“ ein, um den Geräte-Manager zu öffnen.
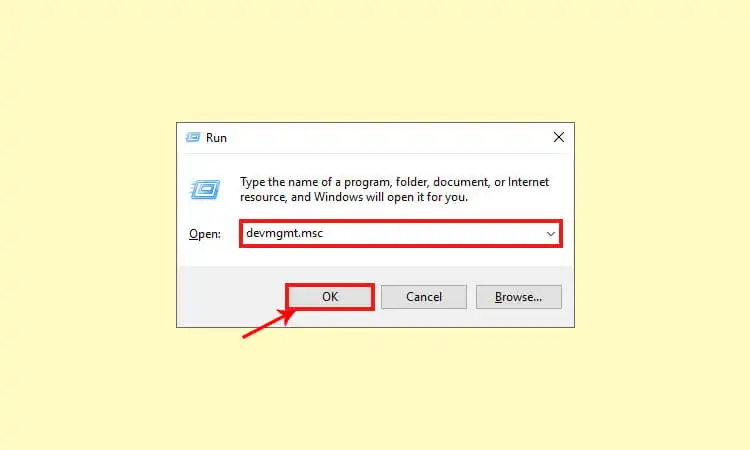
- Wenn ihre Namen im Menü des Smartcard-Lesegeräts angezeigt werden, fahren Sie mit dem nächsten Schritt fort.
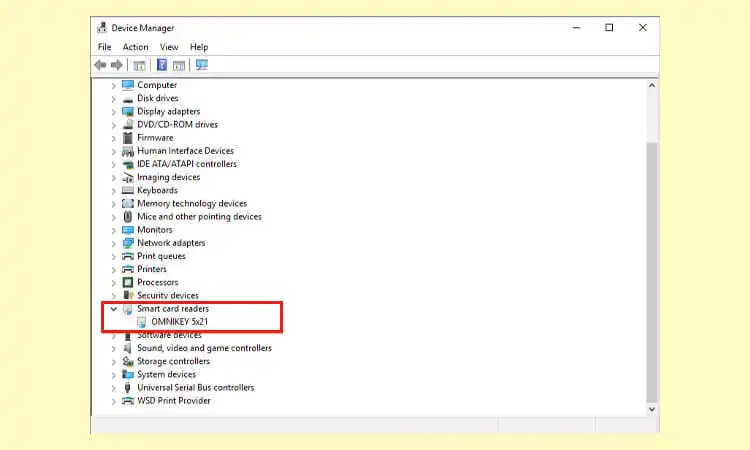
- Wenn nicht aufgeführt, führen Sie die folgenden Schritte zur Fehlerbehebung aus:
- Klicken Sie mit der rechten Maustaste auf „Microsoft Usbccid Smartcard Reader (WUDF).“
- Wählen Sie „Treiber aktualisieren“.
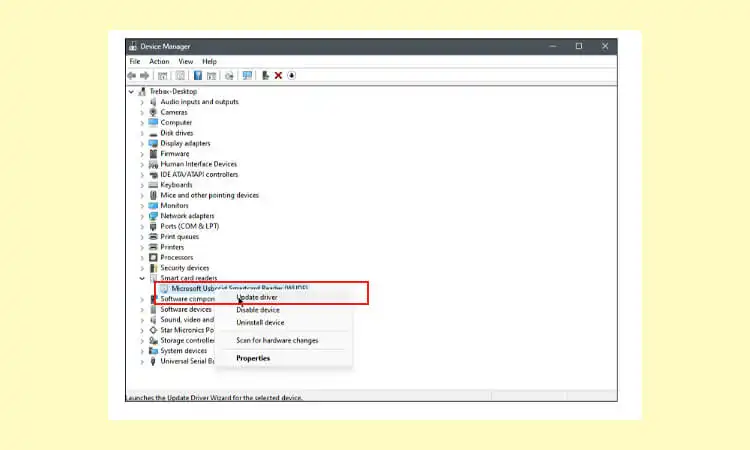
- Wählen Sie dann „Automatisch nach Treibern suchen“.
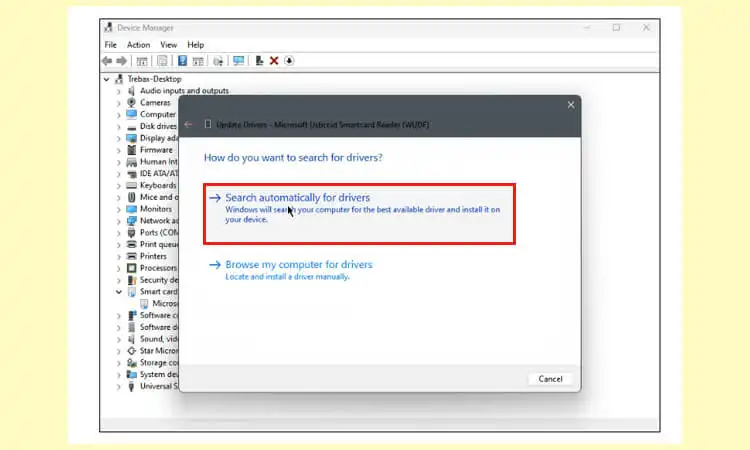
- Klicken Sie anschließend auf „In Windows Update nach aktualisierten Treibern suchen“, um nach verfügbaren Updates zu suchen.
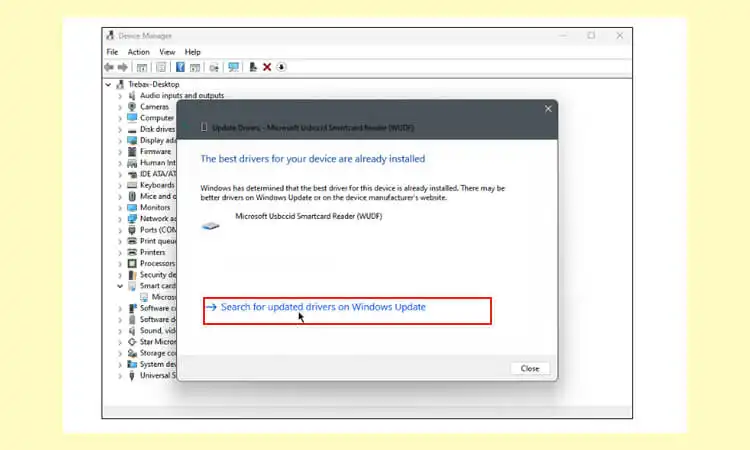
- Laden Sie bei Bedarf das HID Global – Smartcard Reader-Update herunter und installieren Sie es.
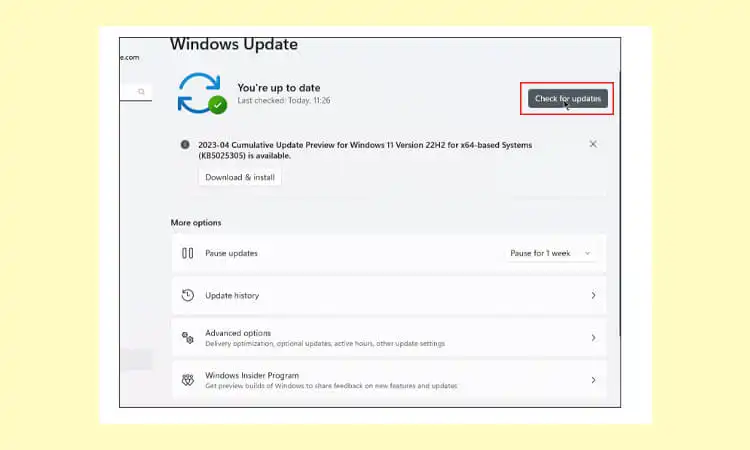
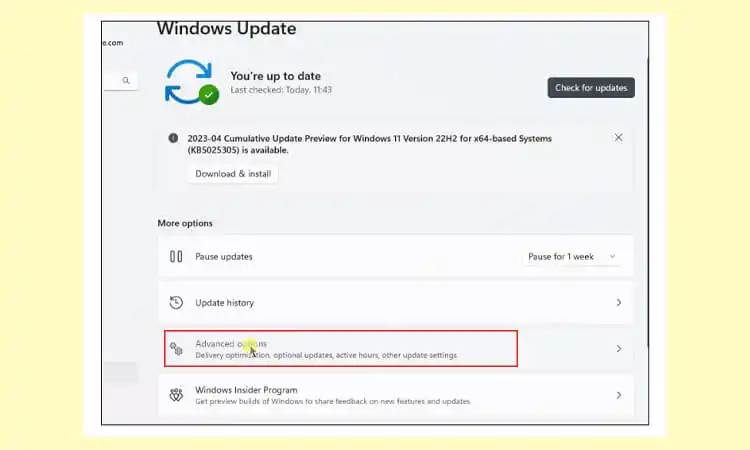
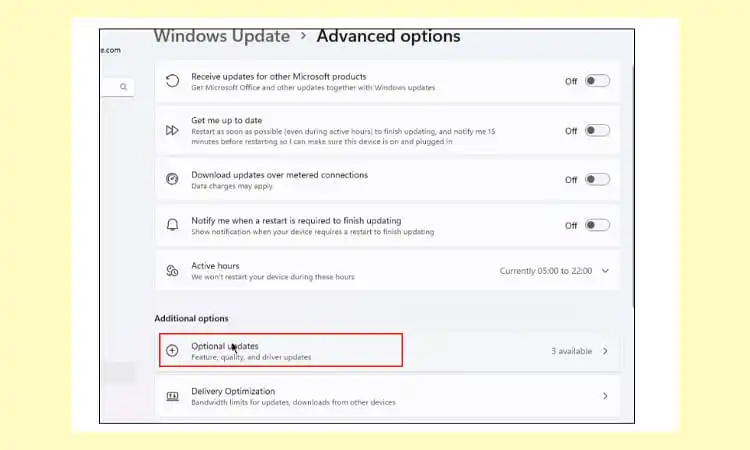
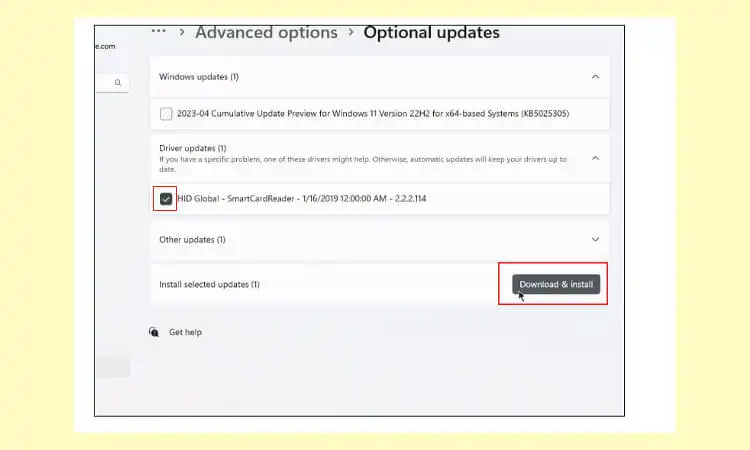
- Hinweis: Das Ausführen der oben genannten Schritte kann den Installationsvorgang behindern, wenn der Computer das RFID-Lesegerät nicht erkennt oder falsch aufgeführt ist. An dieser Stelle können Sie das Verbindungsproblem einfach beheben, indem Sie den Treiber aktualisieren oder die erforderlichen Updates installieren. Die Lösung dieses Problems trägt dazu bei, eine ordnungsgemäße Verbindung zwischen dem Lesegerät und dem Computer sicherzustellen.
- Sobald Sie über den richtigen RFID-Leser verfügen, müssen Sie zunächst eine zuverlässige Verbindung mit Ihrem Computer herstellen. Folge diesen Schritten:
- Schritt 2: Installieren Sie die Virtuagym Check-in-Kunde
- Hinweis: Die Check-in-Software ist nur mit Windows-Computern kompatibel (Windows 7 oder höher, 64-Bit-Betriebssystem, 4 GB RAM).
- Navigieren Sie zu Systemeinstellungen.
- Klicken Sie auf „Hardware & Integrationen“.
- Suchen Sie nach der Option „Klicken Sie hier, um das Check-in-Client-Setup herunterzuladen“ und klicken Sie darauf.
- Führen Sie nach dem Herunterladen die .exe-Datei aus und befolgen Sie die Installationsanweisungen.
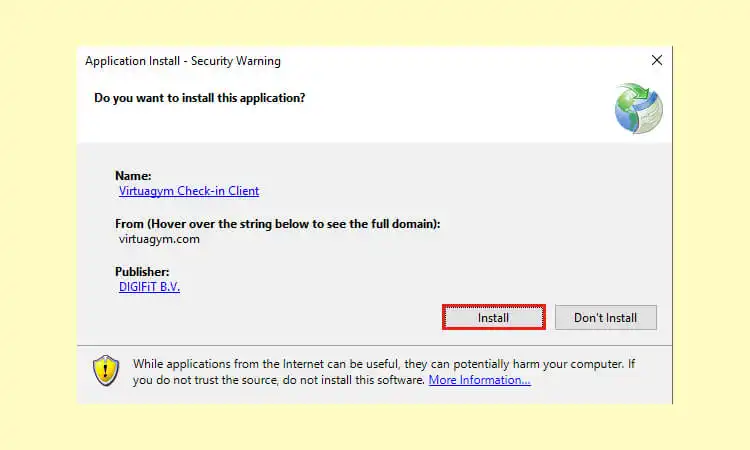
- Nach Abschluss wird eine Meldung angezeigt, dass noch kein Leser hinzugefügt wurde. Klicken Sie auf OK, um fortzufahren.
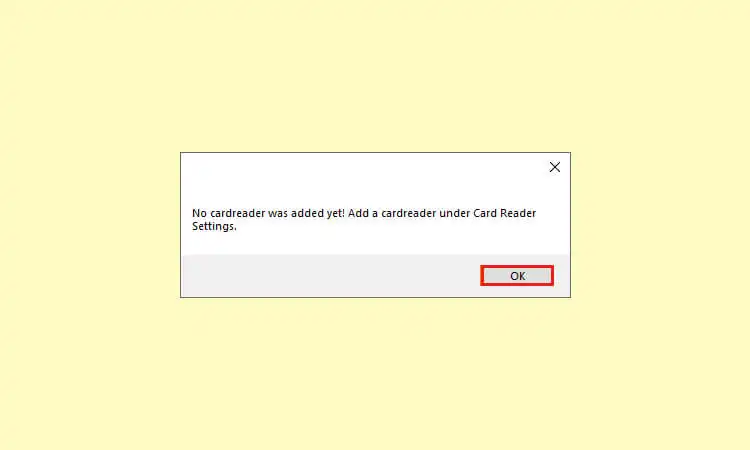
- Schritt 3: Erstellen Sie eine Check-in-Verbindung in Ihrem Portal
- Bevor Sie mit der Installation fortfahren, stellen Sie eine Verbindung in Ihrem Online-Portal her, um die Kommunikation zwischen dem Portal und der Check-in-Software zu erleichtern.
- Gehen Sie in Ihrem Portal zu Systemeinstellungen > Hardware-Integrationen.
- Klicken Sie auf „Neu“, um eine neue Verbindung zu erstellen.
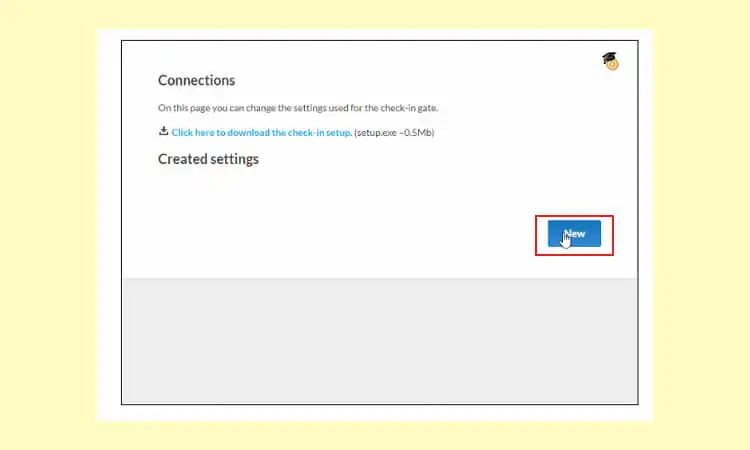
- Geben Sie einen Namen und optional eine Beschreibung für die Verbindung an.
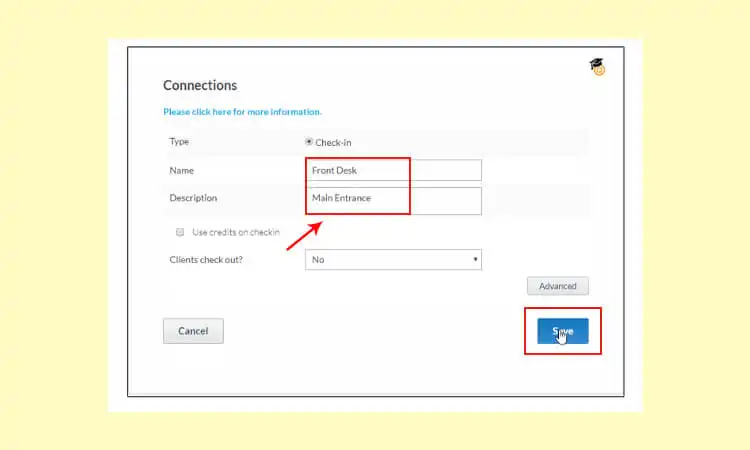
- Speichern Sie die Verbindung und notieren Sie sich den API-Schlüssel.
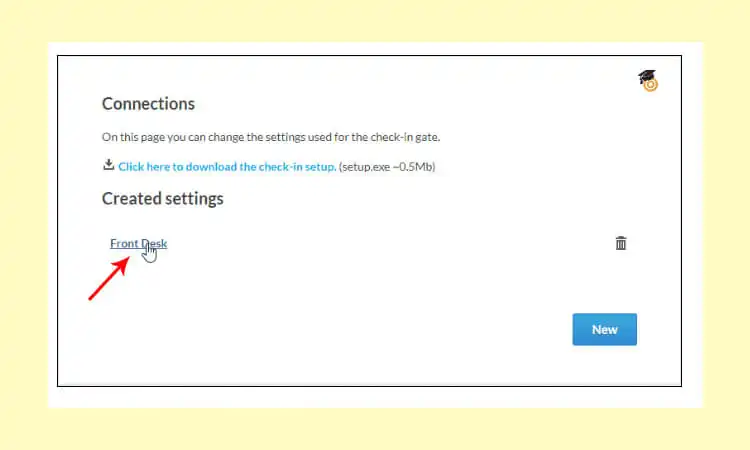
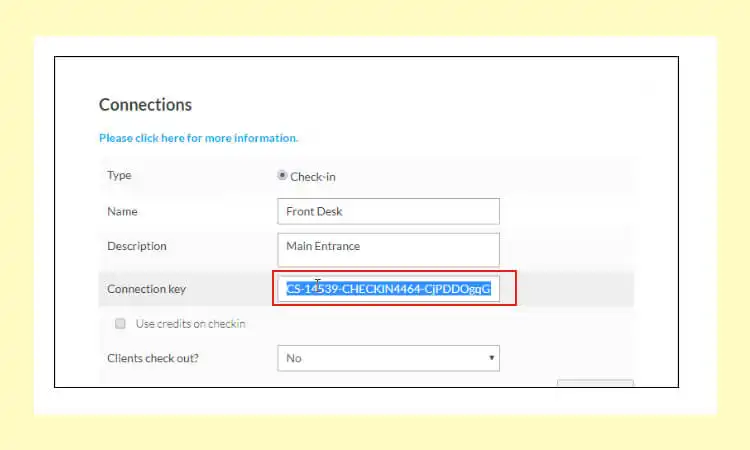
- Schritt 4: RFID-Leser Richten Sie den Check-In-Client ein
- Starten Sie die Check-in-Client-Anwendung, indem Sie auf das Desktopsymbol doppelklicken, sofern es noch nicht geöffnet ist. Bestätigen Sie alle Benachrichtigungen.
- Greifen Sie auf die Taskleiste in der unteren rechten Ecke des Bildschirms zu, klicken Sie mit der rechten Maustaste auf das Check-in-Client-Symbol und wählen Sie „Einstellungen“.
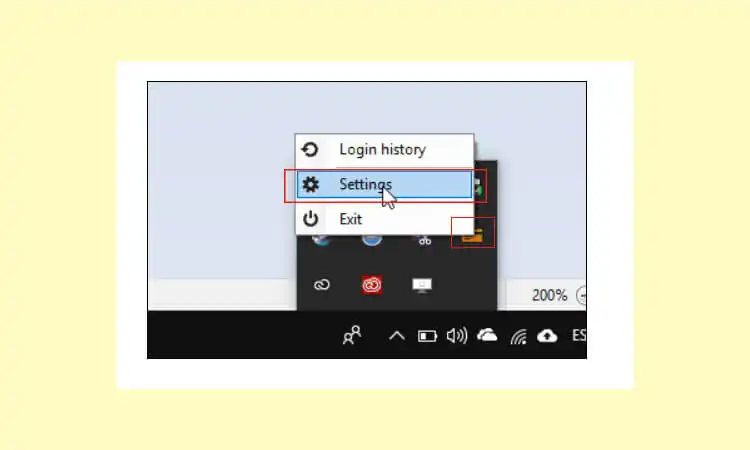
- Wenn die Software in einer anderen Sprache angezeigt wird, wählen Sie Englisch aus dem Sprach-Dropdown-Menü und klicken Sie auf „Programm neu starten“.
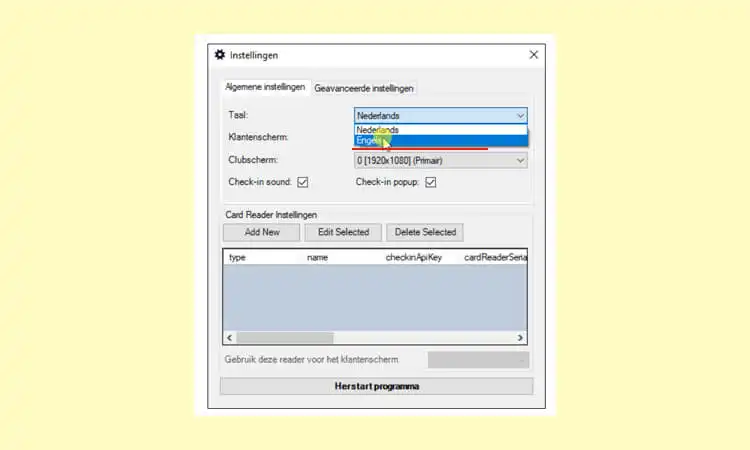
- Klicken Sie auf „Neu hinzufügen“, um eine neue Verbindung zu erstellen.
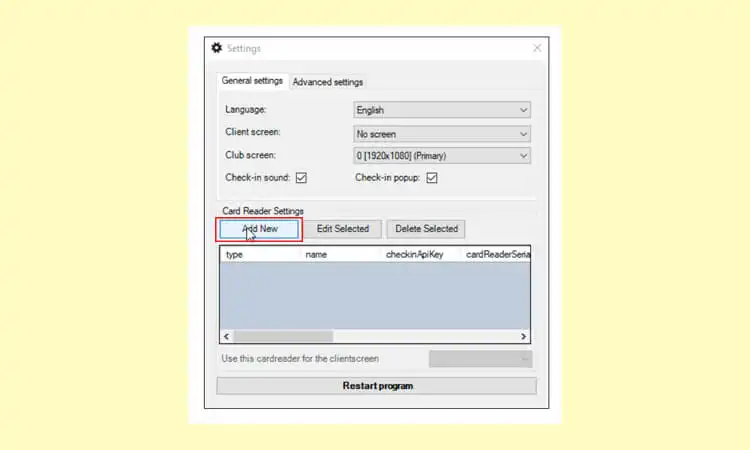
- Wählen Sie „RFID“ und geben Sie den Verbindungs-/Kartenlesernamen ein.
- Fügen Sie den API-Schlüssel in das dafür vorgesehene Textfeld ein.
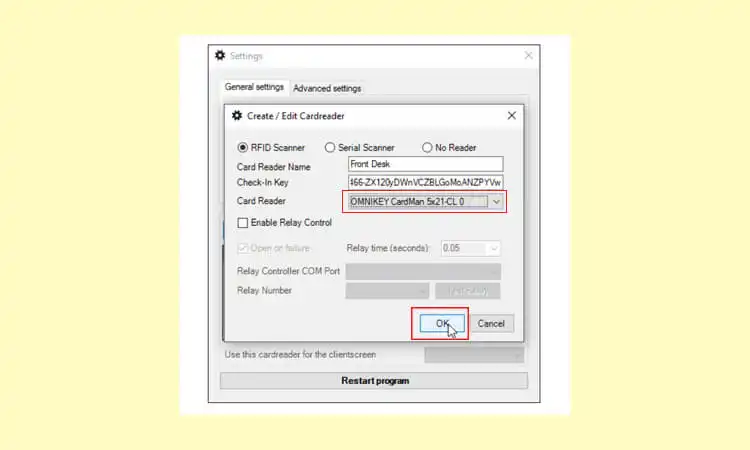
- Wählen Sie den entsprechenden Reader aus dem Dropdown-Menü und klicken Sie auf OK.
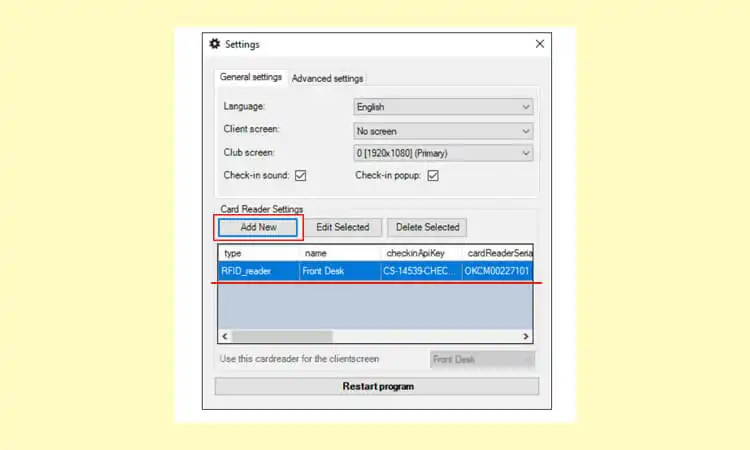
- Bitte starten Sie das Programm neu, damit die Änderungen wirksam werden.
- Schritt 5: Testen Sie die Verbindung
- Um sicherzustellen, dass das Lesegerät ordnungsgemäß funktioniert, führen Sie einen Testscan durch: Führen Sie eine Karte/Tag über das Lesegerät.
Wenn der Check-in-Client auf den Scan mit einer Benachrichtigung unten rechts auf Ihrem Bildschirm und einem Eintrag im Anmeldeverlauf antwortet, ist das Lesegerät erfolgreich konfiguriert.
Jetzt haben Sie alle Schritte zur Installation des RFID-Lesegeräts abgeschlossen! Wenn während des Installationsvorgangs Probleme auftreten, z. B. fehlgeschlagene Downloads oder Installationsfehler. Sie können eine stabile Internetverbindung sicherstellen und versuchen, die Check-in-Client-Software erneut herunterzuladen. Wenn das Problem weiterhin besteht, wenden Sie sich an den Virtuagym-Support, um Hilfe zu erhalten.
FAQs (häufig gestellte Fragen)
-
F: Wie kann ich feststellen, ob ein RFID-Lesegerät mit meinen Karten oder Tags kompatibel ist?
A: Um die Kompatibilität sicherzustellen, überprüfen Sie die Frequenz Ihrer Karten oder Tags und vergleichen Sie sie mit der vom RFID-Lesegerät unterstützten Frequenz. Für eine ordnungsgemäße Kommunikation müssen das Lesegerät und die Karten/Tags mit der gleichen Frequenz arbeiten.
-
F: Kann ich jedes USB-RFID-Lesegerät mit meinem Computer verwenden?
A: USB-RFID-Lesegeräte sind im Allgemeinen mit den meisten Computern mit USB-Anschlüssen kompatibel. Für eine nahtlose Integration müssen Sie jedoch sicherstellen, dass der RFID-Leser PC/SC-Treiberkompatibel ist und vom Betriebssystem Ihres Computers unterstützt wird.
-
F: Welche Bedeutung hat die PC/SC-Treiberkonformität für ein RFID-Lesegerät?
A: PC/SC-Treiberkonformität bezieht sich auf die Einhaltung des PC/SC-Standards (Personal Computer/Smart Card) durch das Lesegerät, der es dem Lesegerät ermöglicht, mit Smartcards und anderen Smart-Geräten zu kommunizieren. Es stellt sicher, dass das Lesegerät über das PC/SC-Protokoll nahtlos mit Softwareanwendungen kommunizieren kann.
-
F: Kann ich mehrere RFID-Lesegeräte auf demselben Computer installieren und verwenden?
A: Ja, es ist möglich, mehrere RFID-Lesegeräte auf einem einzigen Computer zu installieren und zu verwenden. Es ist jedoch wichtig, sicherzustellen, dass jedes Lesegerät über eine eindeutige Kennung verfügt und in den Softwareeinstellungen ordnungsgemäß konfiguriert ist, um Konflikte zu vermeiden.
-
F: Wie kann ich Verbindungsprobleme zwischen dem RFID-Lesegerät und dem Computer beheben?
A: Wenn Verbindungsprobleme auftreten, stellen Sie sicher, dass das Lesegerät ordnungsgemäß über USB mit dem Computer verbunden ist. Stellen Sie sicher, dass die erforderlichen Treiber installiert und aktuell sind. Überprüfen Sie außerdem den Gerätemanager, um sicherzustellen, dass das Betriebssystem das Lesegerät erkennt. Wenn die Probleme weiterhin bestehen, konsultieren Sie die Dokumentation oder den Support des Herstellers, um weitere Anleitungen zur Fehlerbehebung zu erhalten.