Microsoft Compatibility Telemetry — это служба Windows, которая собирает диагностические данные и данные об использовании с устройств Windows. Хотя это может помочь улучшить качество продукта, некоторые пользователи могут столкнуться с высокой загрузкой ЦП или проблемами с конфиденциальностью. Этот блог с исследованиями и фактами предоставит решения и рекомендации по управлению телеметрией совместимости Microsoft.
Что такое телеметрия совместимости Microsoft?
Если вы столкнулись с низкой производительностью компьютера, высокой загрузкой ЦП или высокой загрузкой диска в диспетчере задач, виновником может быть служба Microsoft Compatibility Telemetry. Эта услуга, также известная как CompatTelRunner.exe, является частью Windows 10 и собирает программы информация телеметрии для периодической отправки в Microsoft. Чтобы решить проблемы, связанные с Microsoft Compatibility Telemetry, вы можете остановить или отключить службу.
Чтобы остановить запуск Microsoft Compatibility Telemetry, мы объясним, как отключить его ниже. Отключение службы предотвратит сбор технических данных о вашем оборудовании и операционной системе. Чтобы отключить телеметрию совместимости Microsoft, вы можете использовать параметр отключения телеметрии совместимости Microsoft или полностью остановить службу. Таким образом, вы можете предотвратить высокую загрузку ЦП, вызванную телеметрией совместимости Microsoft, и повысить производительность вашего компьютера.
Устранение проблемы, связанной с тем, что телеметрия совместимости Microsoft потребляет много ресурсов ЦП.
Процесс Microsoft Compatibility Telemetry отслеживает вашу систему, чтобы обеспечить правильную работу программного обеспечения и обновлений безопасности на разных устройствах. Хотя эта служба обычно работает незаметно, некоторые проблемы могут привести к чрезмерному потреблению ресурсов ЦП, что повлияет на производительность системы. Возможные причины включают:
- Ошибки операционной системы или задержки в обновлении: Если ваша ОС устарела или имеет проблемы, процесс телеметрии может работать тяжелее, чтобы компенсировать это, используя больше ЦП. Обновление операционной системы и программного обеспечения/исправлений безопасности может решить эту проблему.
- Ошибки службы телеметрии: Проблемы с самим процессом телеметрии могут увеличить нагрузку на ЦП. Обновление службы, запуск сканирования файлов и корректировка расписания могут устранить проблемы и сократить накладные расходы.
- Поврежденные системные файлы: Поврежденные или испорченные файлы, используемые процессом телеметрии, могут вызвать дополнительную загрузку ЦП. Замена затронутых файлов нормализует работу.
- Настройки диагностики и обратной связи: Настройка параметров того, сколько данных собирает и отправляет процесс телеметрии, может снизить нагрузку на ЦП. Сокращение количества представлений может улучшить производительность.
- И более.
В крайнем случае вы можете временно отключить службу телеметрии, если высокая загрузка ЦП сохраняется после попытки других исправлений. Однако служба предоставляет важную информацию о системе, поэтому это должно быть только временным решением.
Обновите Windows 11/10, чтобы решить проблему телеметрии совместимости с Microsoft
Если вы столкнулись с проблемами, связанными с телеметрией совместимости в Windows 10 или 11, вам необходимо обновить операционную систему вашего ПК.
Это простой процесс, который можно выполнить, выполнив следующие действия:
- Чтобы установить последние обновления, откройте меню «Пуск» и нажмите «Настройки» > «Обновление и безопасность» > «Центр обновления Windows».
- Нажмите «Проверить наличие обновлений» и установите оттуда все доступные обновления.
- После установки обновления перезагрузите компьютер и проверьте, успешно ли оно установлено. Это решит проблему совместимости телеметрии на вашем ПК.
Устранение ошибок службы телеметрии
Если вы заметили, что процесс телеметрии Windows потребляет чрезмерное количество системных ресурсов или вызывает проблемы с производительностью, стоит попробовать перезапустить службу Connected User Experience and Telemetry. Эта служба управляет процессом телеметрии, поэтому ее перезапуск может помочь решить любые возникшие временные проблемы, снизить избыточное использование ЦП, потребление памяти или другие последствия.
Чтобы перезапустить службу Connected User Experiences and Telemetry, выполните следующие действия.
- Открой Приложение "Сервисы" выполнив поиск «Службы» в строке поиска Windows.
- В списке услуг найдите «Подключенный пользовательский опыт и телеметрия».
- Щелкните правой кнопкой мыши имя службы и выберите «Перезапуск» из меню.
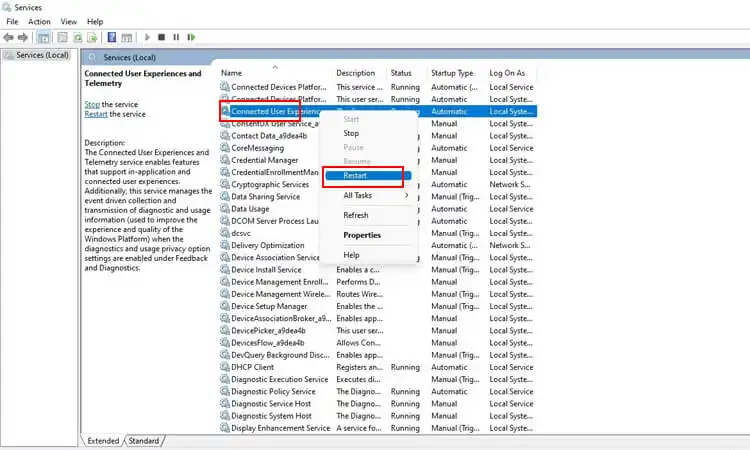
Перезапуск этой службы обновит управление и мониторинг процесса телеметрии Windows, потенциально исправив любые возникшие проблемы и позволив ей снова работать. Этот простой шаг может помочь улучшить производительность, скорость отклика и стабильность системы за счет оптимизации основного компонента Windows.
Замените или удалите CompatTelRunner.exe, чтобы телеметрия не использовала место на диске
Если вы сталкиваетесь с высокой загрузкой диска и высокой загрузкой ЦП, есть вероятность, что виновником может быть CompatTelRunner.exe. Этот файл представляет собой процесс телеметрии совместимости с Windows, предназначенный для мониторинга вашей системы.
При выполнении сканирования SFC восстанавливаются поврежденные системные файлы и устраняются проблемы с CompatTelRunner.exe, ручная замена файла может помочь предотвратить постоянную нагрузку на ресурсы.
Чтобы заменить CompatTelRunner.exe вручную:
- Искать "Командная строка» в меню «Пуск» и щелкните правой кнопкой мыши, чтобы запустить его от имени администратора.
- В приложении командной строки введите:
takeown /f C:\Windows\System32\CompatTelRunner.exe - нажмите Ввод. Это даст вам полный контроль над файлом CompatTelRunner.exe.
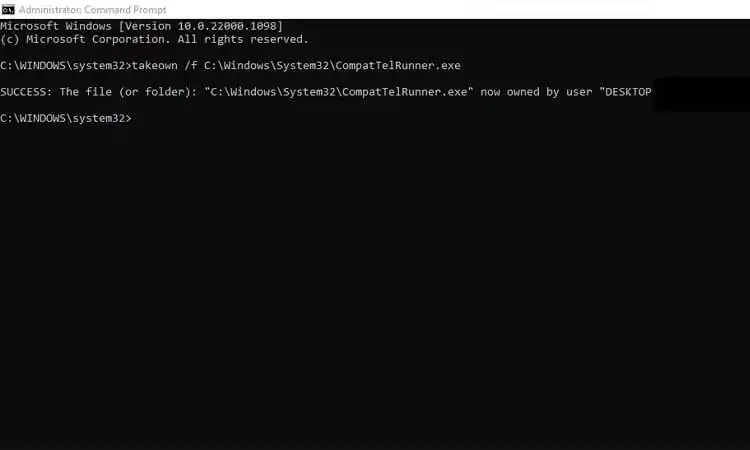
- Скопируйте файл CompatTelRunner.exe с другого ПК с Windows, на котором телеметрия работает правильно.
- Вставьте скопированный файл поверх поврежденного файла CompatTelRunner.exe в папку system32.
Если замена файла не устраняет высокую загрузку ЦП процессом телеметрии, следующим рекомендуемым шагом является его отключение.
Вы можете отключить телеметрию через:
• Консоль служб: Остановить службу CompatTelRunner
• Командная строка: sc остановить CompatTelRunner
• Редактирование реестра: Отключить ключи, связанные с телеметрией
Обязательно перезагрузите компьютер после любых изменений в копиях файлов, разрешениях или остановке службы, чтобы убедиться, что процесс телеметрии больше не перегружен.
Вот пошаговые инструкции по удалению CompatTelRunner.exe:
- Шаг 1: Войдите в свой компьютер, используя учетную запись администратора с правом собственности. Если вы не знаете, как это сделать, просто выполните следующие простые действия:
- Откройте «Пуск» > «Все программы» > «Стандартные» > «Выполнить» (или нажмите клавишу Windows + R). Введите «cmd» и нажмите «Ввод» или нажмите «ОК» в появившемся окне командной строки.
- На этом этапе вы должны увидеть черное окно с белым текстом. Чтобы переключиться со стандартной учетной записи пользователя (ваш текущий логин) на учетную запись администратора, введите «net useradmin/active: yes» (без кавычек) и нажмите Enter или еще раз нажмите OK в окне командной строки.
- Вот и все — вы успешно переключились со своей стандартной учетной записи пользователя на учетную запись администратора! Теперь введите «выход».
- Шаг 2: Найдите CompatTelRunner.exe и удалите его, одновременно удерживая нажатыми клавиши Ctrl + Shift + Delete на клавиатуре (в качестве альтернативы вы также можете выполнить поиск CompatTelRunner.exe в проводнике Windows).
- Шаг 3: перезагрузите компьютер, чтобы завершить процесс.
- Шаг 4: проверьте, запущена ли телеметрия совместимости с Windows в диспетчере задач, открыв ее с помощью значка меню на панели задач.
Если нет, то поздравляю! Вы успешно исправили проблемы с высоким использованием диска или процессором телеметрии совместимости Microsoft без полного отключения телеметрии совместимости Windows!
Управление настройками диагностики и обратной связи Windows
Настроив параметры диагностики и обратной связи Windows, вы можете ограничить количество необязательных данных, отправляемых в Microsoft. Сокращение сбора необязательных данных помогает свести к минимуму использование ресурсов и гарантирует, что в Microsoft передается только необходимая информация.
- Чтобы настроить эти параметры, открыть меню «Пуск» и выберите Настройки.
- Идти к Конфиденциальность и безопасность, затем нажмите Диагностика и обратная связь.
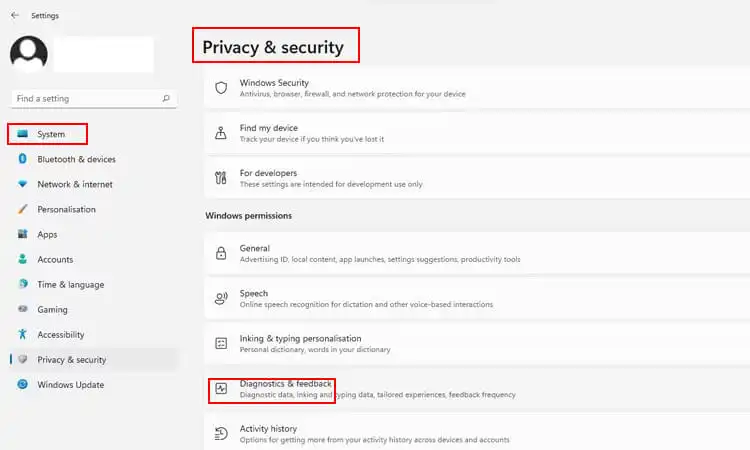
- Чтобы запретить Windows отправлять необязательные диагностические данные в Microsoft, выключать переключатель рядом с «Отправить необязательные диагностические данные». Это позволит Windows собирать только необходимую диагностическую информацию, экономя ресурсы.
- Вы также можете отказаться от индивидуальных рекомендаций Microsoft, развернув «Индивидуальный опыт” и выключив тумблер.
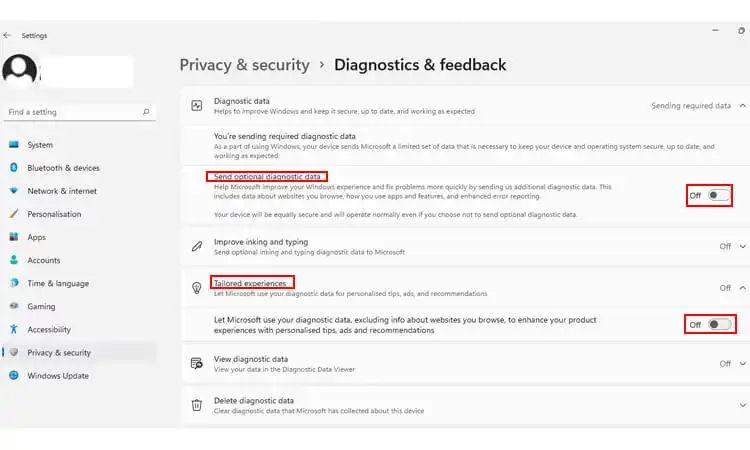
- Для дополнительного уровня контроля удалите все предыдущие диагностические данные, собранные корпорацией Майкрософт об использовании и функциях вашего устройства. Разверните «Удалить диагностические данные» и выберите «Удалить». Это удалит метаданные о ваших устройствах, программном обеспечении, настройках, файлах и шаблонах использования, чтобы уменьшить диагностический след Microsoft.
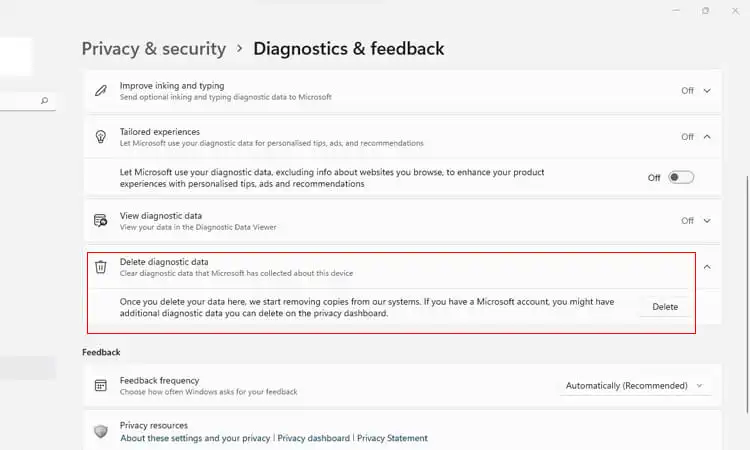
Управление процессом телеметрии совместимости Microsoft
По умолчанию служба планировщика заданий автоматически запускает процесс телеметрии совместимости Microsoft (ComparTelRunner.exe). Вы можете настроить время и продолжительность этой задачи, чтобы свести к минимуму использование ресурсов в часы активности.
- Откройте планировщик заданий, выполнив поиск «Диспетчер задач» в меню «Пуск».
- Перейдите к Библиотека планировщика заданий > Microsoft > Windows > Работа с приложениями.
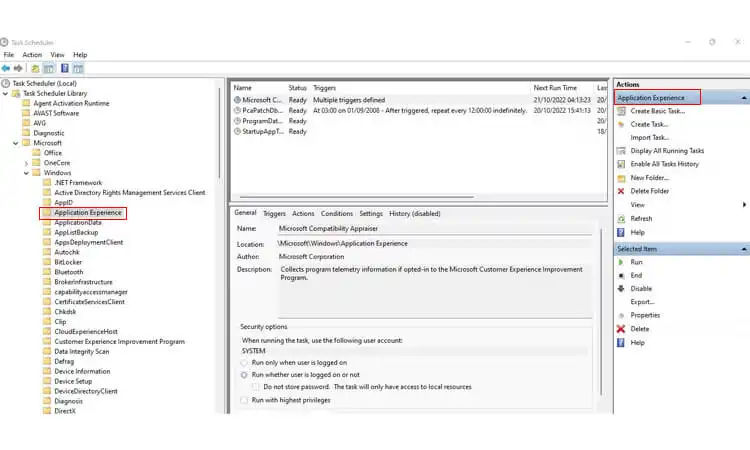
- Двойной клик "Оценщик совместимости Майкрософт», чтобы отредактировать задачу.
- На вкладке Триггеры дважды щелкните включенный триггер и настройте расписание только для запуска процесса, когда ваше устройство находится в режиме ожидания.
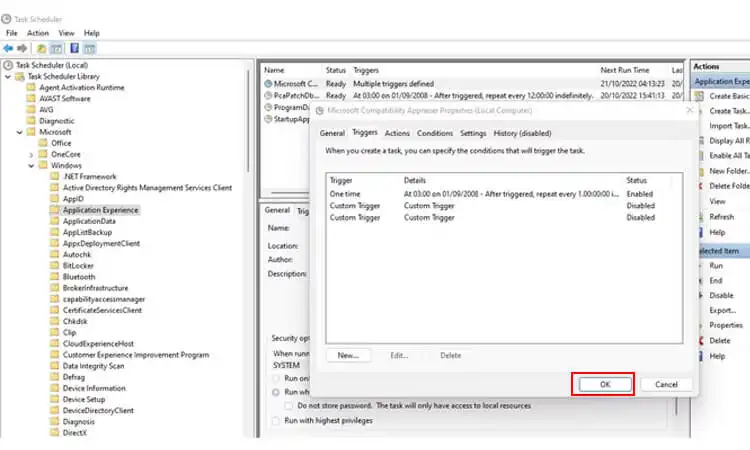
- Проверять "Остановить задачу, если она выполняется дольше, чем” и выберите продолжительность, которая не будет нагружать ваши системные ресурсы, когда вы работаете. Нажмите OK, чтобы сохранить изменение.
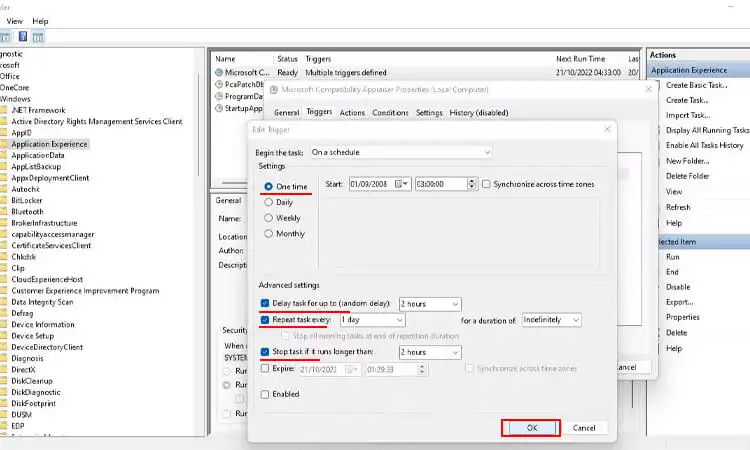
- Перейдите на вкладку «Настройки» и снимите флажок «Запустить задачу как можно скорее после пропуска запланированного запуска». Это предотвращает запуск задачи, если она не соответствует запланированному времени запуска.
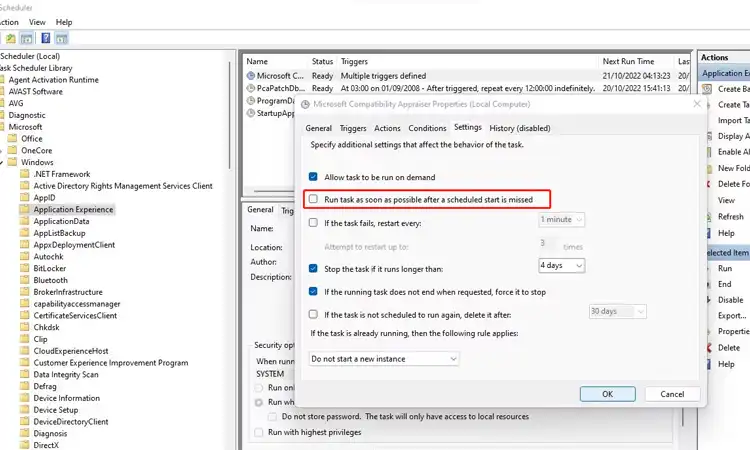
- Изменение триггера телеметрии совместимости и продолжительности должно ограничивать время и продолжительность запуска процесса, сохраняя производительность системы во время активных пользователей.
Исправление системы очистки для устранения предупреждения о высоком уровне диска телеметрии совместимости
Compatibility Telemetry High Disk — это проблема, которую можно решить, очистив систему.
- Удалите все ненужные файлы и программы с вашего компьютера.
- Измените настройки Центра обновления Windows для обновления вручную, а не автоматически, чтобы обеспечить совместимость с проблемами Microsoft Compatibility Telemetry High Disk.
- Обновите все драйверы на вашем компьютере до последних доступных версий, что поможет предотвратить дальнейшие проблемы Microsoft Compatibility Telemetry High Disk в будущем.
- Запустите полное сканирование системы с помощью программного обеспечения Malwarebytes Anti-Malware, чтобы убедиться, что на вашем компьютере не установлены вирусы или шпионское ПО, которые могут вызывать эти проблемы с Microsoft Compatibility Telemetry High Disk, возникающие на вашем ПК.
Перезагрузите компьютер после того, как все было сделано выше, чтобы все вступило в силу! Это должно решить все проблемы, с которыми вы могли столкнуться при работе с Microsoft Compatibility Telemetry High Disk на вашем компьютере до сих пор!
Отключить телеметрию совместимости Microsoft Windows 10 / Windows 11
Microsoft Compatibility Telemetry — это функция, которая собирает информацию о приложениях, установленных на вашем компьютере, и отправляет ее в Microsoft.
Данные включают настройки приложения, проблемы совместимости с другими приложениями, шаблоны использования и многое другое. Это помогает Microsoft улучшать собственные продукты и услуги.
Эта функция была впервые представлена в Windows 7, но позже была удалена из Windows 10 из-за жалоб пользователей. Компания добавила его обратно в Windows 10 в мае 2018 года с обновлением за апрель 2018 года (версия 1803).
Хорошей новостью является то, что вы можете отключить эту функцию, если не хотите, чтобы она отправляла данные в Microsoft.
Чтобы ограничить телеметрию и сбор данных Windows, вы можете настроить параметры диагностики, чтобы отключить обмен «необязательными данными».
Нажмите Win + I, чтобы открыть приложение «Настройки», и перейдите в «Конфиденциальность и безопасность»> «Диагностика и обратная связь».
Отключите кнопку рядом с «Отправить необязательные диагностические данные».. Это не позволит Майкрософт собирать данные об используемых вами приложениях, посещаемых веб-сайтах, производительности системы и другие сведения для устранения неполадок.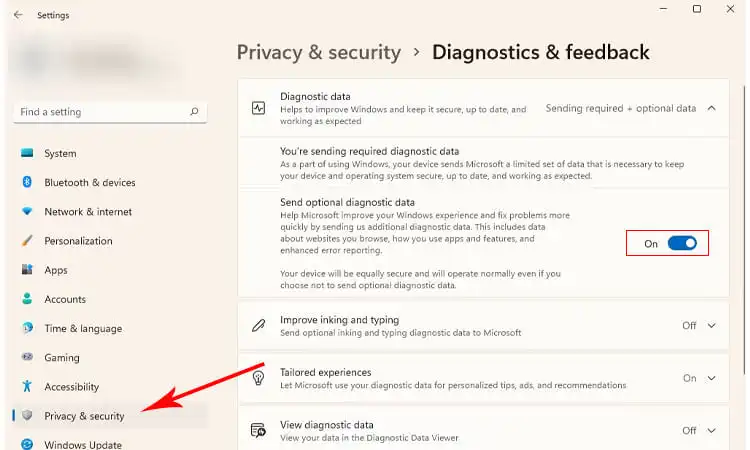
Затем Microsoft будет собирать только базовые данные о характеристиках вашего оборудования, конфигурациях системы и общих функциональных возможностях. Эти ограниченные данные помогают обеспечить стабильность и работоспособность вашей системы.
Разрешение дополнительного сбора диагностических данных предоставит Майкрософт более глубокие сведения о системе для анализа проблем с производительностью и тенденций использования, а также для улучшения функций Windows. Тем не менее, это также позволяет больше обмениваться данными об использовании вашего устройства.
Вы можете настроить объем собираемых данных в зависимости от ваших предпочтений в отношении конфиденциальности, функций и функциональных возможностей. Некоторые варианты для рассмотрения:
- Отключите все необязательные диагностические данные для максимальной конфиденциальности. Microsoft собирает только необходимые системные данные.
- Включите базовые необязательные данные, чтобы разрешить некоторую аналитику и отчеты для улучшения Windows без раскрытия конфиденциальных сведений.
- Полностью включите необязательные диагностические данные, чтобы предоставить Microsoft всестороннюю информацию о системе, которая поможет оптимизировать Windows для ваших нужд. Но помните обо всех сборах данных и обмене ими.
Вы можете изменить эти настройки в любое время в зависимости от ваших приоритетов. Перейдите в «Настройки» > «Конфиденциальность и безопасность» > «Диагностика и обратная связь», чтобы настроить уровни сбора данных.
Перезагрузите компьютер или мастер после внесения любых изменений в параметры диагностики, чтобы они полностью вступили в силу.
Если вы используете Windows 10 или Windows 11, ты можешь отключить телеметрию совместимости Microsoft выполнив следующие действия:
Отключить средство оценки совместимости Microsoft с помощью планировщика заданий
- Через планировщик заданий найдите в меню «Пуск» «Планировщик заданий» и откройте его. На левой боковой панели перейдите к:
- Библиотека планировщика заданий > Microsoft > Windows > Программа улучшения качества программного обеспечения
- Отключите следующие задачи:
- Консолидатор: отключает общую телеметрию Windows.
- DefaultAccountConsolidatorTask: отключает телеметрию учетной записи по умолчанию.
- CEIPTask: отключает дополнительные задачи телеметрии.
- ПаспортЗадание: отключает синхронизацию учетной записи Passport.
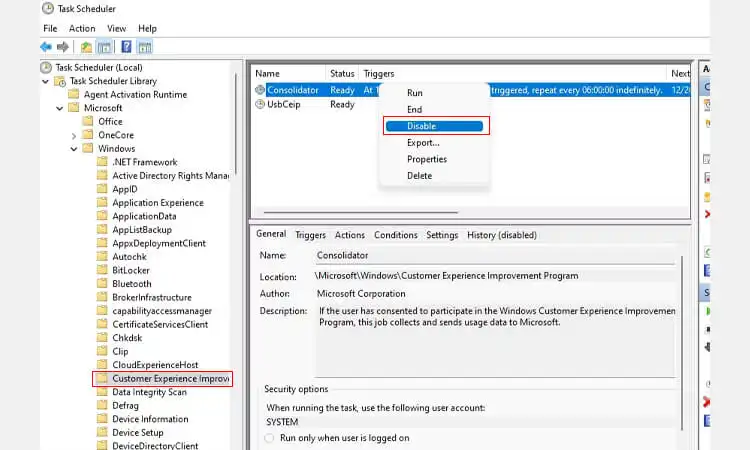
Перезагрузите компьютер, чтобы завершить отключение всех методов сбора данных телеметрии.
Отключить телеметрию совместимости Windows через редактор групповой политики
- Нажимать Клавиши Win+R вместе, чтобы открыть окно «Выполнить», или просто введите команда в поле поиска и нажмите входить чтобы открыть командную строку.
- окно с административным доступом (Клавиша с логотипом Windows + X).
- Тип gpedit. МСК в диалоговом окне «Выполнить» или окне командной строки и нажмите клавишу «Ввод», чтобы открыть редактор групповой политики.
- Чтобы настроить параметры сбора и регистрации данных, перейдите в «Конфигурация компьютера» > «Административные шаблоны» > «Компоненты Windows» > «Сбор данных и ведение журнала»..
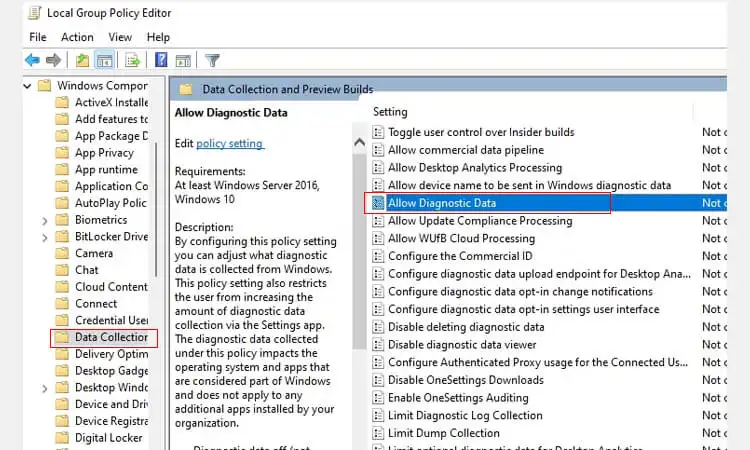
- «Разрешить телеметрию» и установите для него значение «Отключено». поэтому он не может собирать данные, щелкнув параметр «Действие» и кнопку «Изменить», а затем выбрав параметр «Отключено» в раскрывающемся списке в разделе «Сбор и ведение журнала значений: Разрешить телеметрию».
- Выберите параметр «Отключено» в раскрывающемся меню и нажмите кнопку «Применить», чтобы сохранить изменения, сделанные ранее. Выйдите из окна редактора локальной групповой политики, когда внесете изменения.
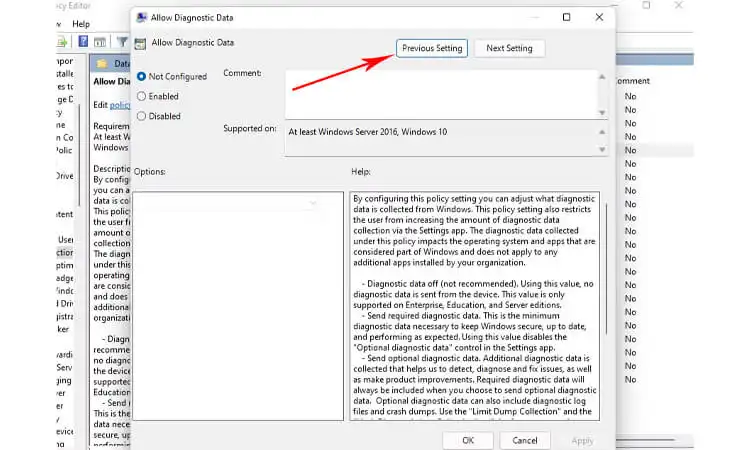
Отключить телеметрию совместимости Microsoft с помощью редактора реестра
- Откройте редактор реестра, нажав Windows + R и набрав regedit. Щелкните OK или нажмите Enter.
- На левой панели окна редактора реестра перейдите к HKEY_LOCAL_MACHINE\SOFTWARE\Policies\Microsoft\Windows NT\DNSClient. Если вы не видите эту папку, создайте ее, щелкнув правой кнопкой мыши в верхнем левом углу окна и выбрав «Создать» > «Ключ» из появившегося выпадающего меню.
- Щелкните правой кнопкой мыши DNSClient и выберите «Создать» > «Значение DWORD (32-разрядное)» в появившемся раскрывающемся меню. Назовите это новое значение «Разрешить телеметрию».
- Дважды щелкните Разрешить телеметрию и изменить его значение на 0 (ноль). Нажмите OK, когда закончите изменять значения в этом окне, если будет предложено.
- Закройте все окна, нажав «Файл» > «Выход» или нажав Ctrl+Q.
Деактивировать телеметрию путем деактивации служб телеметрии
- Запустите консоль «Службы», нажав Win + R, набрав «services. msc», и нажав Enter.
- В консоли «Службы» найдите службу «Взаимодействие с подключенными пользователями и телеметрия» и Двойной клик на нем, чтобы запустить его свойства.
- Во вкладке «Общие» измените Тип запуска «Отключено», затем нажмите «ОК».».
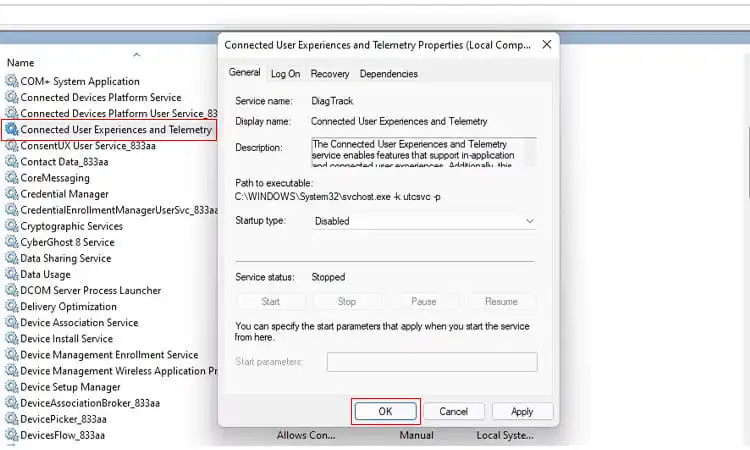
- Найдите другую службу под названием «Служба маршрутизации push-сообщений протокола беспроводных приложений (WAP) для управления устройствами» и отключите ее таким же образом.
- Перезагрузите компьютер, чтобы применить изменения.
Если вы не хотите тратить время на поиск этих служб, вы можете отключить их с помощью командной строки.. Вот как:
- Нажмите Win + R, введите «cmd» и нажмите Ctrl + Shift + Enter, чтобы запустить командную строку в качестве администратора.
- Запустите следующие команды одну за другой:
sc остановите «DiagTrack».sc config "DiagTrack" start=отключеноsc остановить "dmwappushservice"sc config "dmwappushservice" start=disabled - Перезагрузите компьютер, чтобы применить изменения.
Запуск сканирования SFC восстановит любые поврежденные или отсутствующие системные файлы Windows
SFC — это инструмент командной строки, который сканирует и исправляет повреждения в системных файлах Windows. Он используется для устранения проблем с ошибками DLL и отсутствующими файлами, среди других проблем. Чтобы восстановить системные файлы Windows, вы можете запустить SFC Scan.
- Шаг 1: Откройте окно панели управления, нажав клавишу [Windows] + R на клавиатуре и введя «control» в поле «Выполнить». Затем нажмите ОК.
- Шаг 2: Нажмите «Система и безопасность» в левой панели меню, затем нажмите «Администрирование». В более старых версиях Windows этот параметр может называться «Информация о производительности и инструменты».
- Шаг 3: Дважды щелкните «Командная строка», чтобы открыть окно командной строки с правами администратора (если запрашивается пароль администратора или подтверждение).
- Шаг 4: Введите «sfc /scannow» без кавычек в окно командной строки, затем нажмите [Enter]. Это запустит проверку системных файлов (SFC) на вашем компьютере, чтобы проверить наличие поврежденной системы. В зависимости от того, сколько файлов необходимо восстановить, это может занять несколько минут.
- Шаг 5: Если во время этого сканирования ошибок не обнаружено, ваш компьютер автоматически перезагрузится после его завершения. В следующий раз, когда ваш компьютер снова загрузится, вы можете проверить средство просмотра событий на наличие связанных ошибок или предупреждений (введя средство просмотра событий в Cortana).
Рекомендации по управлению телеметрией совместимости Microsoft
Управление телеметрией совместимости Microsoft требует комплексного подхода, учитывающего производительность системы, вопросы конфиденциальности, сбор данных и потенциальное влияние различных решений. Вот несколько лучших практик, которые следует учитывать:
- Регулярно проверяйте наличие обновлений телеметрии совместимости Microsoft и устанавливайте последние исправления и исправления.. Обновления могут включать улучшения для уменьшения сбора данных и воздействия на систему.
- Внимательно следите за производительностью вашей системы с помощью диспетчера задач, монитора ресурсов или стороннего инструмента для проверки высокой загрузки ЦП, использования памяти или других проблем с производительностью, вызванных телеметрией совместимости Microsoft. Ищите всплески использования, которые могут указывать на чрезмерный сбор данных или фоновую активность.
- Настройте параметры системы для оптимизации производительности, сокращения сбора данных и сведения к минимуму влияния Microsoft Compatibility Telemetry.
- Попробуйте отключить ненужные фоновые приложения, ограничить фоновую сетевую активность, уменьшить частоту диагностических отчетов или отключить определенные компоненты, такие как клиент телеметрии.
- Используйте программное обеспечение для повышения конфиденциальности таких как VPN, блокировщик отслеживания или специальный редуктор телеметрии Microsoft, чтобы ограничить объем данных, собираемых и отправляемых в Microsoft. Точно знайте, какую информацию Microsoft Compatibility Telemetry собирает об использовании вашей системы и программного обеспечения.
- Учтите, что сокращение телеметрии совместимости Microsoft может повлиять на функциональность некоторых приложений Microsoft и помешать правильной работе некоторых функций. Не всех воздействий можно избежать при ограничении сбора данных.
Если проблемы с телеметрией совместимости Microsoft сохраняются или вам нужны более сложные решения, обратитесь за помощью к техническому эксперту. Они могут указать оптимальные уровни сбора данных для ваших нужд или дать рекомендации по отключению стороннего программного обеспечения.
Управление телеметрией совместимости Microsoft требует тщательного баланса производительности системы и конфиденциальности пользователей. Следуя рекомендациям и получая информацию об обновлениях и новых разработках, пользователи могут оптимизировать производительность своей системы и свести к минимуму влияние телеметрии совместимости Microsoft. Мы надеемся, что этот блог предоставил полезную информацию и решения для тех, у кого возникли проблемы с этой службой.
Проблема с телеметрией совместимости Microsoft
-
Что такое телеметрия совместимости Microsoft и что она делает?
Microsoft Compatibility Telemetry — это служба Windows, которая собирает диагностические данные и данные об использовании с устройств Windows, включая информацию об оборудовании, программном обеспечении и конфигурациях системы. Microsoft использует эти данные для улучшения качества и производительности своих продуктов.
-
Какие данные Microsoft Compatibility Telemetry собирает с компьютеров пользователей?
Microsoft Compatibility Telemetry собирает информацию о конфигурациях аппаратного и программного обеспечения пользователей, а также данные о том, как пользователи взаимодействуют с приложениями Windows и Microsoft. Сюда может входить информация о сбоях, ошибках и проблемах с производительностью.
-
Могут ли пользователи отказаться от телеметрии совместимости Microsoft, и если да, то как?
Пользователи могут отказаться от Microsoft Compatibility Telemetry, отключив службу или настроив Windows для ограничения объема собираемых данных. Однако отключение службы может повлиять на производительность и надежность приложений Windows и Microsoft.
-
Как корпорация Майкрософт обеспечивает безопасность и конфиденциальность данных, собранных телеметрией совместимости Майкрософт?
Microsoft реализовала несколько мер безопасности и конфиденциальности для защиты данных, собранных Microsoft Compatibility Telemetry, включая шифрование, контроль доступа и политики хранения данных.
-
Как Microsoft Compatibility Telemetry взаимодействует с серверами Microsoft и какой сетевой трафик он генерирует?
Microsoft Compatibility Telemetry обменивается данными с серверами Microsoft по зашифрованным каналам с использованием таких протоколов, как HTTPS и SSL. Служба создает относительно низкий уровень сетевого трафика, но он может варьироваться в зависимости от объема собираемых данных и частоты загрузки данных.
-
Может ли Microsoft Compatibility Telemetry повлиять на производительность или стабильность компьютеров пользователей?
В некоторых случаях Microsoft Compatibility Telemetry может повлиять на производительность или стабильность компьютеров пользователей, особенно если служба собирает и передает большие объемы данных. Однако для большинства пользователей это обычно не является существенной проблемой.
-
Как корпорация Майкрософт гарантирует, что средства телеметрии совместимости Майкрософт соответствуют нормам о защите данных, таким как GDPR и CCPA?
Корпорация Майкрософт приняла меры для обеспечения того, чтобы Microsoft Compatibility Telemetry соответствовала правилам защиты данных, в том числе предоставляя пользователям прозрачность и контроль над своими данными, внедряя соответствующие элементы управления безопасностью и конфиденциальностью, а также соблюдение требований к хранению и удалению данных. Кроме того, Microsoft опубликовала подробную информацию о том, как она собирает и использует данные, в своих политиках конфиденциальности и другой документации.
-
Могу ли я завершить задачу Microsoft Compatibility Telemetry?
Да, ты можешь. Microsoft Compatibility Telemetry — это служба, которая работает в фоновом режиме на вашем компьютере и собирает информацию о том, как вы ее используете. Это включает в себя, какие программы вы используете, сколько времени требуется для загрузки каждой программы, а также возникают ли какие-либо ошибки при запуске или использовании программ. Он также собирает информацию о файлах на вашем устройстве, в том числе о том, где они хранятся и к какому типу относятся файлы. Важно отметить, что даже если вы отключите эту службу, она все равно будет собирать информацию о вашем местоположении (если она включена) и данные о любых веб-сайтах, которые вы посещаете с помощью Windows Edge, даже если вы отключили Кортану.
-
Безопасно ли отключать телеметрию совместимости Microsoft?
Да! Отключение телеметрии совместимости Microsoft не позволит вашему компьютеру собирать данные об использовании вашего устройства и установленных программах. Это также не должно повлиять на другие службы на вашем компьютере. Тем не менее всегда рекомендуется устанавливать обновления Microsoft, чтобы убедиться, что все работает должным образом, прежде чем вносить изменения, такие как полное отключение службы. Если что-то кажется неправильным после отключения этой службы сразу после обновления Windows 10 (или Windows 7/8), снова включите ее.
-
Как отключить телеметрию Windows 10?
Если у вас возникли проблемы с телеметрией Windows 10, вы можете отключить ее с помощью редактора групповой политики. Перейдите в Пуск, введите «gpedit. msc», и нажмите Enter. Перейдите по следующему пути: Конфигурация компьютера > Административные шаблоны > Компоненты Windows > Сбор данных и предварительные сборки. Дважды щелкните «Разрешить телеметрию» и установите для него значение «Отключено».
-
Каковы преимущества телеметрии совместимости Microsoft?
Отправляя данные телеметрии обратно в Microsoft, вы можете помочь компании сделать будущие операционные системы более совместимыми с вашим устройством. Это включает в себя совместимость с драйверами оборудования, программными приложениями и другими программами, работающими на вашем компьютере.
-
Почему телеметрия совместимости Microsoft потребляет такое большое количество ресурсов ЦП?
Процесс Microsoft Compatibility Telemetry потребляет много ресурсов ЦП, поскольку он должен работать в фоновом режиме и постоянно контролировать оборудование, программное обеспечение и сеть вашего компьютера. Эта служба предназначена для сбора информации о том, насколько хорошо ваш компьютер работает с новыми и обновленными программами.
Эти данные отправляются в Microsoft, чтобы они могли использовать их для улучшения своих продуктов. Однако, когда вы не используете компьютер активно, программа будет использовать более одного процента вашего процессора. Если вы не хотите, чтобы это происходило, вы можете отключить его, перейдя в «Настройки Windows»> «Конфиденциальность»> «Отзывы и диагностика»> «Данные диагностики и использования»> «Изменить настройки для всех пользователей» или только для себя.









