Microsoft Compatibility Telemetry ist ein Windows-Dienst, der Diagnose- und Nutzungsdaten von Windows-Geräten sammelt. Dies kann zwar zur Verbesserung der Produktqualität beitragen, bei einigen Benutzern kann es jedoch zu einer hohen CPU-Auslastung oder Datenschutzbedenken kommen. Mit Recherchen und Fakten bietet dieser Blog Lösungen und Best Practices für die Verwaltung von Microsoft Compatibility Telemetry.
Was ist Microsoft-Kompatibilitätstelemetrie?
Wenn Sie eine langsame Computerleistung, eine hohe CPU-Auslastung oder eine hohe Festplattenauslastung im Task-Manager feststellen, kann der Microsoft Compatibility Telemetry-Dienst die Ursache sein. Dieser Dienst, auch bekannt als CompatTelRunner.exe, ist ein Teil von Windows 10 und sammelt Programm Telemetrieinformationen regelmäßig an Microsoft senden. Um Probleme im Zusammenhang mit Microsoft Compatibility Telemetry zu beheben, können Sie den Dienst beenden oder deaktivieren.
Um die Ausführung von Microsoft Compatibility Telemetry zu stoppen, erklären wir im Folgenden, wie Sie es deaktivieren können. Durch die Deaktivierung des Dienstes wird verhindert, dass er technische Daten über Ihre Hardware und Ihr Betriebssystem erfasst. Um Microsoft Compatibility Telemetry zu deaktivieren, können Sie die Deaktivierungsoption für Microsoft Compatibility Telemetry verwenden oder den Dienst ganz beenden. Auf diese Weise können Sie eine durch Microsoft Compatibility Telemetry verursachte hohe CPU-Auslastung verhindern und die Leistung Ihres Computers verbessern.
Beheben Sie das Problem, dass die Microsoft-Kompatibilitätstelemetrie viele CPU-Ressourcen verbraucht
Der Microsoft Compatibility Telemetry-Prozess überwacht Ihr System, um sicherzustellen, dass Software- und Sicherheitsupdates auf allen Geräten ordnungsgemäß funktionieren. Während dieser Dienst im Allgemeinen unbemerkt ausgeführt wird, können mehrere Probleme dazu führen, dass er übermäßig viele CPU-Ressourcen verbraucht, was sich auf die Systemleistung auswirkt. Mögliche Ursachen sind:
- Betriebssystemfehler oder Verzögerungen bei der Aktualisierung: Wenn Ihr Betriebssystem veraltet ist oder Probleme hat, arbeitet der Telemetrieprozess möglicherweise härter, um dies zu kompensieren, und verbraucht mehr CPU. Das Aktualisieren Ihres Betriebssystems und Ihrer Software/Sicherheitspatches kann helfen, dieses Problem zu lösen.
- Telemetriedienstfehler: Probleme mit dem Telemetrieprozess selbst können die CPU-Auslastung erhöhen. Das Aktualisieren des Dienstes, das Ausführen von Dateiscans und das Anpassen des Zeitplans können Probleme beheben und den Overhead reduzieren.
- Beschädigte Systemdateien: Beschädigte oder beschädigte Dateien, die vom Telemetrieprozess verwendet werden, können eine zusätzliche CPU-Auslastung auslösen. Das Ersetzen betroffener Dateien normalisiert den Betrieb.
- Diagnose- und Feedback-Einstellungen: Das Optimieren von Optionen darüber, wie viele Daten der Telemetrieprozess sammelt und sendet, kann die CPU-Belastung verringern. Das Reduzieren von Übermittlungen kann die Leistung verbessern.
- Und mehr.
Als letzten Ausweg können Sie den Telemetriedienst vorübergehend deaktivieren, wenn die hohe CPU-Auslastung nach dem Ausprobieren anderer Korrekturen weiterhin besteht. Der Dienst liefert jedoch wichtige Systemeinblicke, sodass dies nur eine Notlösung sein sollte.
Aktualisieren Sie Windows 11/10, um das Problem mit der Microsoft-Kompatibilitätstelemetrie zu lösen
Wenn Sie Probleme mit der Kompatibilitätstelemetrie in Windows 11 oder 11 haben, müssen Sie das Betriebssystem Ihres PCs aktualisieren.
Dies ist ein unkomplizierter Vorgang, der durch Befolgen der folgenden Schritte durchgeführt werden kann:
- Um die neuesten Updates zu installieren, öffnen Sie das Startmenü und klicken Sie auf Einstellungen > Update & Sicherheit > Windows Update.
- Klicken Sie auf Nach Updates suchen und installieren Sie von dort aus alle verfügbaren Updates.
- Sobald das Update installiert wurde, starten Sie Ihren Computer neu und prüfen Sie, ob es erfolgreich war. Dadurch wird das Problem der Kompatibilitätstelemetrie auf Ihrem PC gelöst.
Beheben von Telemetriedienstfehlern
Wenn Sie feststellen, dass der Windows-Telemetrieprozess übermäßig viel Systemressourcen verbraucht oder Leistungsprobleme verursacht, ist es einen Versuch wert, den Connected User Experiences and Telemetry-Dienst neu zu starten. Dieser Dienst verwaltet den Telemetrieprozess, sodass ein Neustart dazu beitragen kann, vorübergehende Probleme zu lösen, die möglicherweise aufgetreten sind, und übermäßige CPU-Auslastung, Speicherverbrauch oder andere Auswirkungen zu reduzieren.
Führen Sie die folgenden Schritte aus, um den Connected User Experiences and Telemetry-Dienst neu zu starten:
- Öffne das Dienste-App indem Sie in der Windows-Suchleiste nach „Dienste“ suchen.
- Suchen Sie in der Liste der Dienste nach „Connected User Experiences und Telemetrie.“
- Klicken Sie mit der rechten Maustaste auf den Dienstnamen und wählen Sie „Neu starten“ aus dem Menü.
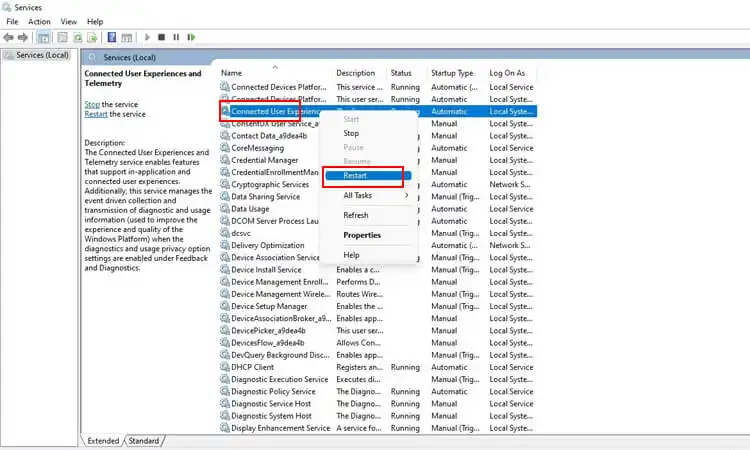
Durch das Neustarten dieses Dienstes werden die Verwaltung und Überwachung des Windows-Telemetrieprozesses aktualisiert, möglicherweise alle Probleme behoben, die sich eingeschlichen haben, und der Dienst kann wieder ausgeführt werden. Dieser einfache Schritt kann dazu beitragen, die Systemleistung, Reaktionsfähigkeit und Stabilität zu verbessern, indem eine Windows-Kernkomponente optimiert wird.
Ersetzen oder löschen Sie CompatTelRunner.exe, um zu verhindern, dass die Telemetrie Ihren Speicherplatz verwendet
Wenn Sie eine hohe Festplattenauslastung und eine hohe CPU-Auslastung feststellen, besteht die Möglichkeit, dass CompatTelRunner.exe dafür verantwortlich ist. Diese Datei ist ein Windows-Kompatibilitätstelemetrieprozess zur Überwachung Ihres Systems.
Während der Ausführung eines SFC-Scans beschädigte Systemdateien repariert und Probleme mit CompatTelRunner.exe behebt, kann das manuelle Ersetzen der Datei dazu beitragen, eine dauerhafte Ressourcenbelastung zu vermeiden.
So ersetzen Sie CompatTelRunner.exe manuell:
- Suchen nach "Eingabeaufforderung“ im Startmenü und klicken Sie mit der rechten Maustaste, um es als Administrator auszuführen.
- Geben Sie in der Eingabeaufforderungs-App Folgendes ein:
takeown /f C:\Windows\System32\CompatTelRunner.exe - Drücken Sie Enter. Dadurch erhalten Sie die volle Kontrolle über die Datei CompatTelRunner.exe.
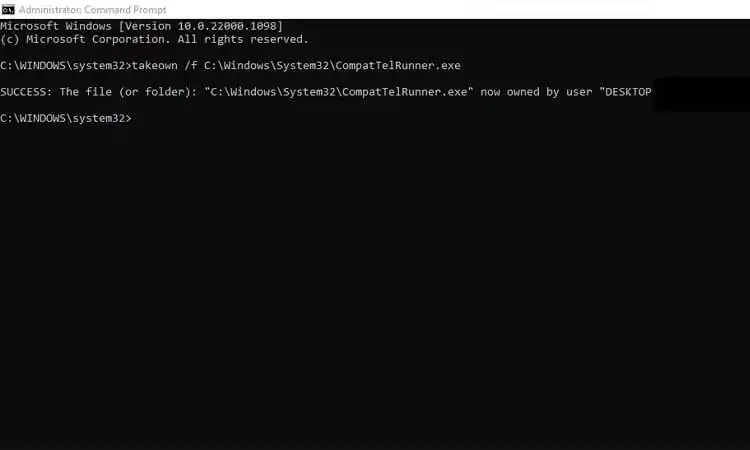
- Kopieren Sie die Datei CompatTelRunner.exe von einem anderen Windows-PC, auf dem die Telemetrie ordnungsgemäß funktioniert.
- Fügen Sie die kopierte Datei über der beschädigten Datei CompatTelRunner.exe in Ihrem system32-Ordner ein.
Wenn das Ersetzen der Datei die hohe CPU-Auslastung durch den Telemetrieprozess nicht löst, ist die Deaktivierung der nächste empfohlene Schritt.
Sie können die Telemetrie deaktivieren durch:
• Dienstekonsole: Beenden Sie den CompatTelRunner-Dienst
• Eingabeaufforderung: sc stoppen Sie CompatTelRunner
• Registrierungsänderungen: Telemetriebezogene Schlüssel deaktivieren
Stellen Sie sicher, dass Sie Ihren PC nach Änderungen an Dateikopien, Berechtigungen oder Dienststopps neu starten, um sicherzustellen, dass der Telemetrieprozess nicht länger überlastet wird.
Hier sind die Schritt-für-Schritt-Anleitungen zum Löschen von CompatTelRunner.exe:
- Schritt 1: Melden Sie sich mit dem Administratorkonto mit Eigentümer bei Ihrem Computer an. Wenn Sie nicht wissen, wie das geht, folgen Sie einfach diesen einfachen Schritten:
- Gehen Sie zu Start > Alle Programme > Zubehör > Ausführen (oder drücken Sie Windows-Taste + R). Geben Sie „cmd“ ein und drücken Sie die Eingabetaste oder klicken Sie im angezeigten Eingabeaufforderungsfenster auf OK.
- An dieser Stelle sollten Sie ein schwarzes Fenster mit weißem Text sehen. Um von einem Standardbenutzerkonto (Ihrem aktuellen Login) zu einem Administratorkonto zu wechseln, geben Sie „net user administrator /active: yes“ (ohne Anführungszeichen) ein und drücken Sie die Eingabetaste oder klicken Sie im Eingabeaufforderungsfenster erneut auf OK.
- Das war's – Sie haben erfolgreich von Ihrem Standardbenutzerkonto zu einem Administratorkonto gewechselt! Geben Sie nun „exit“ ein.
- Schritt 2: Finden Sie CompatTelRunner.exe und löschen Sie es, indem Sie gleichzeitig die Tasten Strg + Umschalt + Entf auf Ihrer Tastatur gedrückt halten (alternativ können Sie auch im Windows Explorer nach CompatTelRunner.exe suchen).
- Schritt 3: Starten Sie Ihren Computer neu, um den Vorgang abzuschließen.
- Schritt 4: Überprüfen Sie, ob die Windows-Kompatibilitätstelemetrie noch im Task-Manager ausgeführt wird, indem Sie sie über das Taskleistenmenüsymbol öffnen.
Wenn nicht, dann herzlichen Glückwunsch! Sie haben die hohe Festplattenauslastung oder das CPU-Problem von Microsoft Compatibility Telemetry erfolgreich behoben, ohne die Windows Compatibility Telemetry vollständig zu deaktivieren!
Steuern Sie die Windows-Diagnose- und Feedback-Einstellungen
Durch Anpassen der Windows-Diagnose- und Feedbackeinstellungen können Sie einschränken, wie viele optionale Daten an Microsoft gesendet werden. Das Reduzieren der optionalen Datensammlung trägt dazu bei, die Ressourcennutzung zu minimieren, und stellt sicher, dass nur notwendige Informationen mit Microsoft geteilt werden.
- Um diese Einstellungen anzupassen, öffnen Sie das Startmenü und Einstellungen auswählen.
- Gehe zu Privatsphäre & Sicherheit, Dann Klicken Sie auf Diagnose & Feedback.
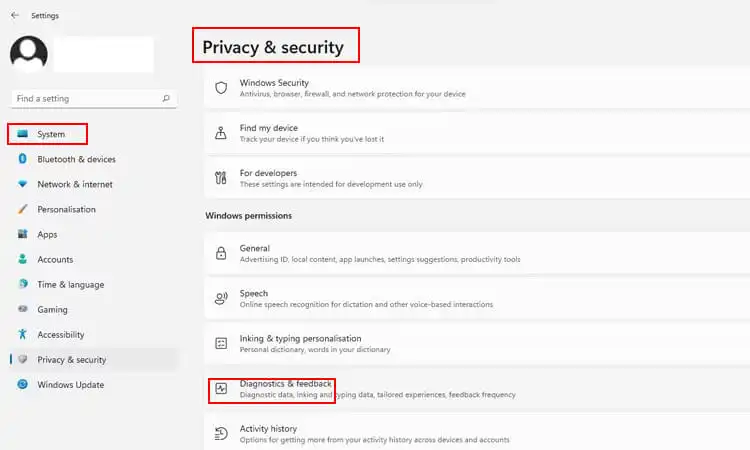
- Um zu verhindern, dass Windows optionale Diagnosedaten an Microsoft sendet, abschalten den Schalter neben „Optionale Diagnosedaten senden“. Dadurch kann Windows nur die erforderlichen Diagnoseinformationen sammeln und Ressourcen sparen.
- Sie können sich auch von den Empfehlungen für maßgeschneiderte Erfahrungen von Microsoft abmelden, indem Sie „Maßgeschneiderte Erlebnisse“ und Ausschalten des Schalters.
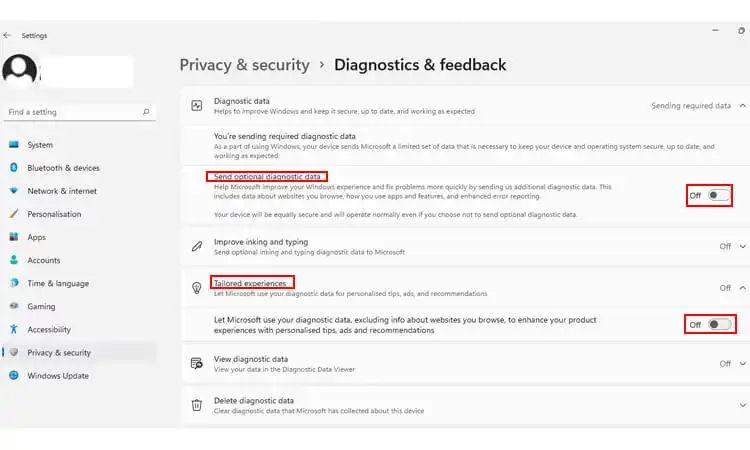
- Löschen Sie für eine zusätzliche Kontrollebene alle früheren Diagnosedaten, die Microsoft über die Nutzung und Funktionen Ihres Geräts gesammelt hat. Erweitern Sie „Diagnosedaten löschen“ und wählen Sie „Löschen“. Dadurch werden Metadaten zu Ihren Geräten, Software, Einstellungen, Dateien und Nutzungsmustern entfernt, um den diagnostischen Fußabdruck von Microsoft zu reduzieren.
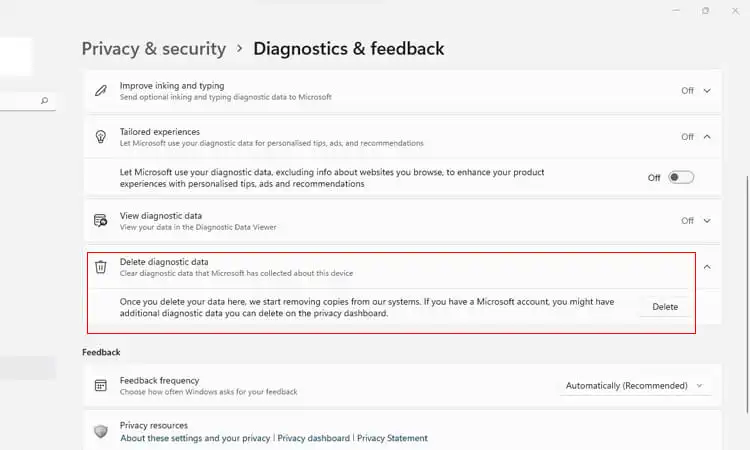
Steuern Sie den Microsoft Compatibility Telemetry-Prozess
Standardmäßig löst der Taskplaner-Dienst automatisch den Microsoft Compatibility Telemetry-Prozess (ComparTelRunner.exe) aus. Sie können den Zeitpunkt und die Dauer dieser Aufgabe anpassen, um die Ressourcennutzung während der aktiven Stunden zu minimieren.
- Öffnen Sie das Taskplaner-Tool, indem Sie nach „Taskplaner“ im Startmenü.
- Navigieren Sie zu Taskplaner-Bibliothek > Microsoft > Windows > Anwendungserfahrung.
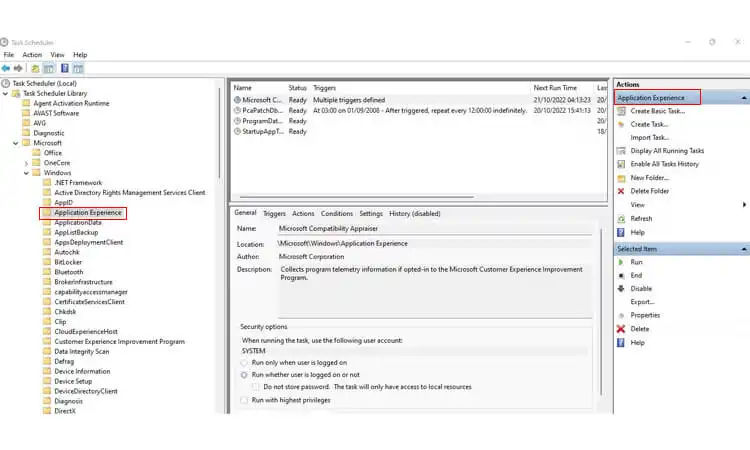
- Doppelklick "Microsoft-Kompatibilitätsprüfer“, um die Aufgabe zu bearbeiten.
- Auf der Registerkarte „Auslöser“ Klicken Sie zweimal auf den aktivierten Auslöser und passen Sie den Zeitplan nur so an, dass der Prozess ausgeführt wird, wenn Ihr Gerät im Leerlauf ist.
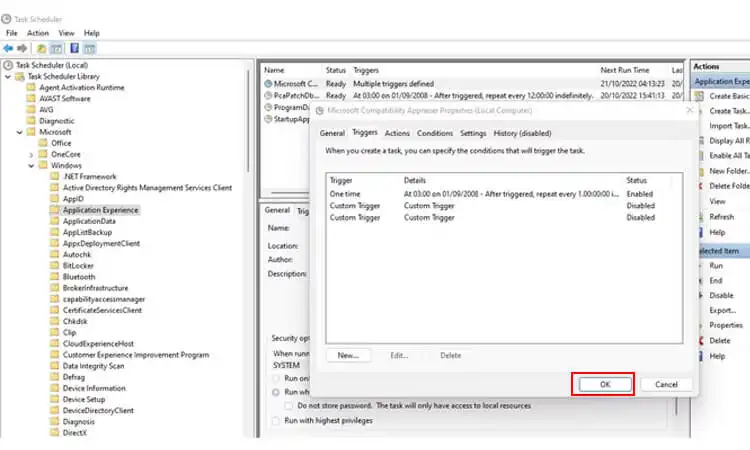
- Überprüfen "Stoppen Sie die Aufgabe, wenn sie länger als läuft“ und wählen Sie eine Dauer, die Ihre Systemressourcen nicht belastet, wenn Sie arbeiten. Klicken Sie auf OK, um die Änderung zu speichern.
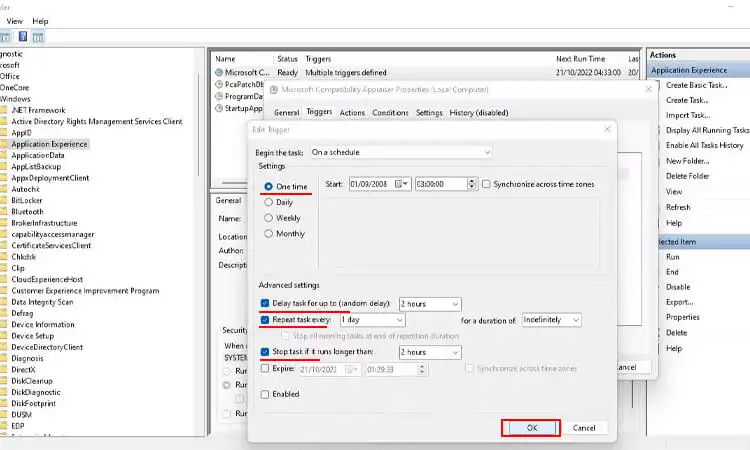
- Gehen Sie zur Registerkarte Einstellungen und deaktivieren Sie „Task so bald wie möglich ausführen, nachdem ein geplanter Start versäumt wurde.“ Dadurch wird verhindert, dass die Aufgabe ausgeführt wird, wenn sie die geplante Startzeit verfehlt.
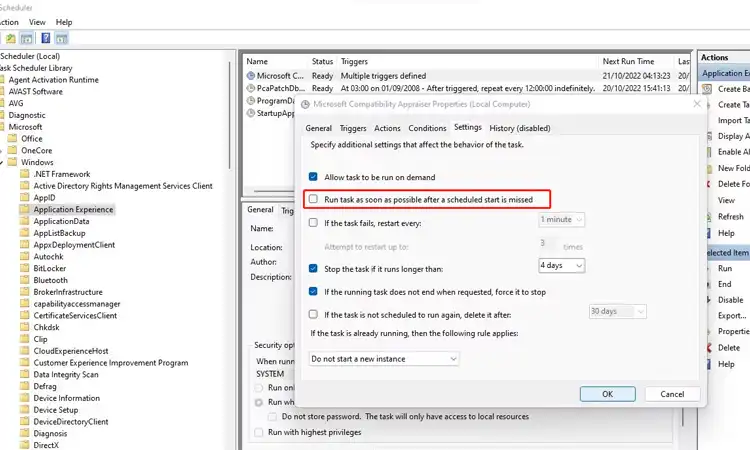
- Das Ändern des Auslösers und der Dauer der Kompatibilitätstelemetrie sollte begrenzen, wann und wie lange der Prozess ausgeführt wird, und die Systemleistung während Ihrer aktiven Benutzer erhalten.
Korrigieren des Bereinigungssystems zum Lösen der Kompatibilitätstelemetrie-Warnung zu hoher Festplatte
Compatibility Telemetry High Disk ist ein Problem, das durch Bereinigen Ihres Systems gelöst werden kann.
- Löschen Sie alle unnötigen Dateien und Programme von Ihrem Computer.
- Ändern Sie Ihre Windows Update-Einstellungen so, dass sie manuell statt automatisch aktualisiert werden, um die Kompatibilität mit Problemen mit Microsoft Compatibility Telemetry High Disk sicherzustellen.
- Aktualisieren Sie alle Treiber auf Ihrem Computer auf die neuesten verfügbaren Versionen, um zu verhindern, dass in Zukunft weitere Probleme mit Microsoft Compatibility Telemetry High Disk auftreten.
- Führen Sie einen vollständigen Systemscan mit Malwarebytes Anti-Malware-Software durch, um sicherzustellen, dass keine Viren oder Spyware auf Ihrem Computer installiert sind, die diese Probleme mit Microsoft Compatibility Telemetry High Disk verursachen könnten, die auf Ihrem PC auftreten.
Starten Sie Ihren Computer neu, sobald alles oben getan wurde, damit alles richtig wirksam wird! Dies sollte alle Probleme beheben, die Sie möglicherweise mit Microsoft Compatibility Telemetry High Disk hatten, die zuvor auf Ihrem Computer aufgetreten sind!
Deaktivieren Sie die Microsoft-Kompatibilitätstelemetrie Windows 10 / Windows 11
Microsoft Compatibility Telemetry ist eine Funktion, die Informationen zu den auf Ihrem Computer installierten Apps sammelt und an Microsoft sendet.
Zu den Daten gehören App-Einstellungen, Kompatibilitätsprobleme mit anderen Apps, Nutzungsmuster und mehr. Dies hilft Microsoft, seine eigenen Produkte und Dienste zu verbessern.
Diese Funktion wurde erstmals mit Windows 7 eingeführt, später jedoch aufgrund von Benutzerbeschwerden aus Windows 10 entfernt. Das Unternehmen fügte es im Mai 2018 mit dem April 2018-Update (Version 1803) wieder in Windows 10 hinzu.
Die gute Nachricht ist, dass Sie diese Funktion deaktivieren können, wenn Sie nicht möchten, dass sie Daten an Microsoft sendet.
Um die Windows-Telemetrie und Datenerfassung einzuschränken, Sie können die Diagnoseeinstellungen anpassen, um die Freigabe „optionaler Daten“ zu deaktivieren.
Drücken Sie Win + I, um die App Einstellungen zu öffnen, und gehen Sie zu Datenschutz und Sicherheit> Diagnose und Feedback.
Schalten Sie die Schaltfläche neben „Optionale Diagnosedaten senden“ aus. Dadurch wird verhindert, dass Microsoft Daten über die von Ihnen verwendeten Apps, aufgerufenen Websites, Systemleistung und andere Details zu Fehlerbehebungszwecken sammelt.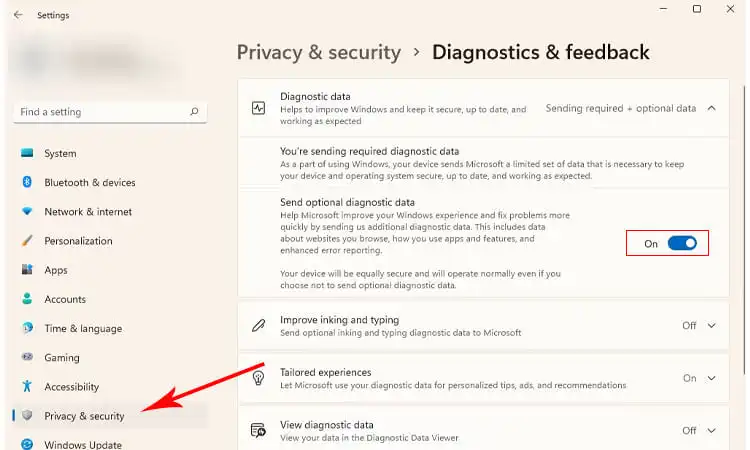
Dann erfasst Microsoft nur grundlegende Daten zu Ihren Hardwarespezifikationen, Systemkonfigurationen und allgemeinen Funktionen. Diese begrenzten Daten tragen dazu bei, dass Ihr System stabil und betriebsbereit bleibt.
Durch das Zulassen der optionalen Sammlung diagnostischer Daten erhalten Microsoft tiefere Systemeinblicke, um Leistungsprobleme und Nutzungstrends zu analysieren und Windows-Features zu verbessern. Es ermöglicht jedoch auch mehr Datenaustausch über Ihre Gerätenutzung.
Sie können anpassen, wie viele Daten basierend auf Ihren Datenschutz-, Funktions- und Funktionseinstellungen erfasst werden. Einige zu berücksichtigende Optionen:
- Deaktivieren Sie alle optionalen Diagnosedaten für maximale Privatsphäre. Microsoft sammelt nur wesentliche Systemdaten.
- Aktivieren Sie grundlegende optionale Daten, um einige Analysen und Berichte zu ermöglichen, um Windows zu verbessern, ohne vertrauliche Details freizugeben.
- Aktivieren Sie optionale Diagnosedaten vollständig, um Microsoft umfassende Systemeinblicke zu liefern, die Ihnen helfen, Windows für Ihre Anforderungen zu optimieren. Aber seien Sie sich der Datenerhebung und -weitergabe bewusst.
Sie können diese Einstellungen jederzeit basierend auf Ihren Prioritäten ändern. Gehen Sie zu Einstellungen > Datenschutz & Sicherheit > Diagnose & Feedback, um die Datenerfassungsstufen anzupassen.
Starten Sie Ihren PC oder Assistenten neu, nachdem Sie Änderungen an den Diagnoseeinstellungen vorgenommen haben, damit diese vollständig wirksam werden.
Wenn Sie verwenden Windows 10 oder Windows 11, du kannst Deaktivieren Sie die Microsoft-Kompatibilitätstelemetrie indem Sie diesen Schritten folgen:
Deaktivieren Sie Microsoft Compatibility Appraiser über den Taskplaner
- Suchen Sie über den Taskplaner im Startmenü nach „Taskplaner“ und öffnen Sie ihn. Navigieren Sie in der linken Seitenleiste zu:
- Taskplaner-Bibliothek > Microsoft > Windows > Programm zur Verbesserung der Benutzerfreundlichkeit
- Deaktivieren Sie die folgenden Aufgaben:
- Konsolidierer: Deaktiviert die allgemeine Windows-Telemetrie.
- DefaultAccountConsolidatorTask: Deaktiviert die Standardkonto-Telemetrie.
- CEIPTask: Deaktiviert zusätzliche Telemetrieaufgaben.
- ReisepassAufgabe: Deaktiviert die Passport-Kontosynchronisierung.
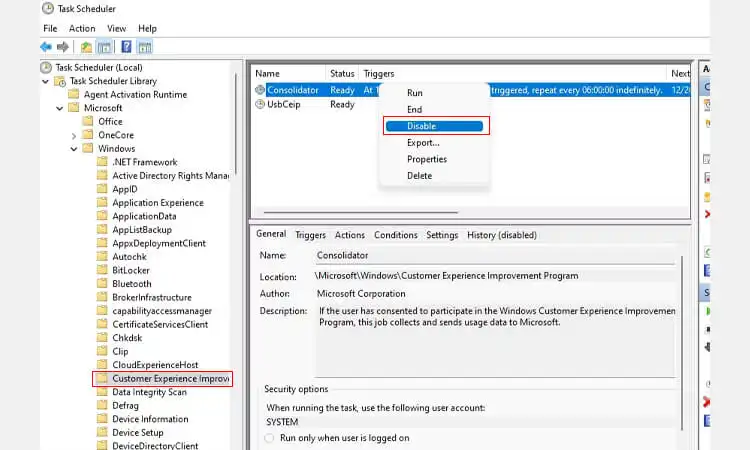
Starten Sie den PC neu, um die Deaktivierung aller Methoden zur Erfassung von Telemetriedaten abzuschließen.
Deaktivieren Sie die Windows-Kompatibilitätstelemetrie über den Gruppenrichtlinien-Editor
- Drücken Sie Win + R-Tasten zusammen, um das Ausführungsfenster zu öffnen, oder geben Sie einfach ein cmd in das Suchfeld und klicke eingeben um die Eingabeaufforderung zu öffnen.
- Fenster mit Administratorzugriff (Windows-Logo-Taste + X).
- Typ gpedit. msc im Dialogfeld Ausführen oder im Eingabeaufforderungsfenster und drücken Sie die Eingabetaste, um den Gruppenrichtlinien-Editor zu öffnen.
- Um die Datenerfassungs- und Protokollierungsoptionen zu konfigurieren, Navigieren Sie zu Computerkonfiguration > Administrative Vorlagen > Windows-Komponenten > Datenerfassung und -protokollierung.
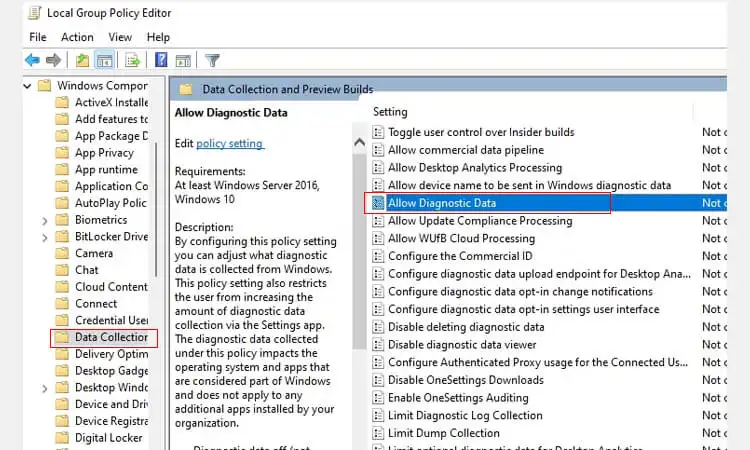
- „Telemetrie zulassen“ und auf „Deaktiviert“ setzen Daher kann es keine Daten sammeln, indem Sie auf die Option Aktion und die Schaltfläche Bearbeiten klicken und dann die Option Deaktiviert aus der Dropdown-Liste unter Wertdatenerfassung und -protokollierung: Telemetrie zulassen auswählen.
- Wählen Sie die Option Deaktiviert aus dem Dropdown-Menü und klicken Sie auf die Schaltfläche Übernehmen, um die zuvor vorgenommenen Änderungen zu speichern. Verlassen Sie das Fenster Editor für lokale Gruppenrichtlinien, wenn Sie mit den Änderungen fertig sind.
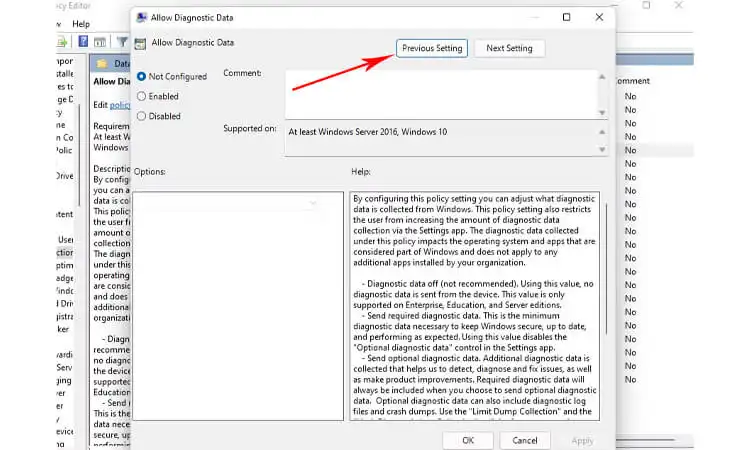
Deaktivieren Sie die Microsoft-Kompatibilitätstelemetrie mithilfe des Registrierungseditors
- Öffnen Sie den Registrierungseditor, indem Sie Windows + R drücken und regedit eingeben. Klicken Sie auf OK oder drücken Sie die Eingabetaste.
- Navigieren Sie im linken Bereich des Registrierungseditorfensters zu HKEY_LOCAL_MACHINE\SOFTWARE\Policies\Microsoft\Windows NT\DNSClient. Wenn Sie diesen Ordner nicht sehen, erstellen Sie ihn, indem Sie mit der rechten Maustaste in die obere linke Ecke des Fensters klicken und Wählen Sie Neu > Schlüssel aus dem Dropdown-Menü, das angezeigt wird.
- Klicken Sie mit der rechten Maustaste auf DNSClient und wählen Sie Neu > DWORD-Wert (32-Bit) aus dem angezeigten Dropdown-Menü. Benennen Sie diesen neuen Wert „Telemetrie zulassen“.
- Doppelklicken Sie auf Telemetrie zulassen und seinen Wert auf 0 (Null) ändern. Drücken Sie OK, wenn Sie mit dem Ändern der Werte in diesem Fenster fertig sind, wenn Sie dazu aufgefordert werden.
- Schließen Sie alle Fenster durch Klicken Sie auf Datei> Beenden oder drücken Sie Strg+Q.
Deaktivieren Sie die Telemetrie, indem Sie die Telemetriedienste deaktivieren
- Starten Sie die Dienste-Konsole, indem Sie Win + R drücken und „services. msc“ und drücken Sie die Eingabetaste.
- Suchen Sie in der Dienstekonsole den Dienst mit dem Namen „Connected User Experiences and Telemetry“ und Doppelklick darauf, um seine Eigenschaften zu starten.
- Ändern Sie auf der Registerkarte Allgemein die Starttyp auf „Deaktiviert“ und dann auf „OK“..“
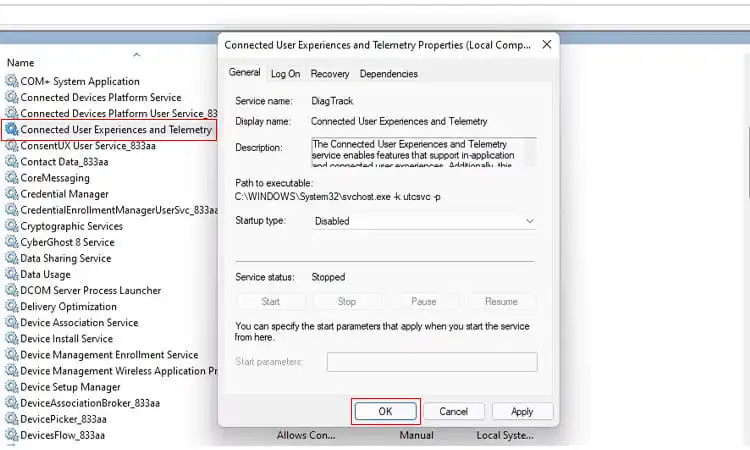
- Suchen Sie nach einem anderen Dienst namens „Device Management Wireless Application Protocol (WAP) Push message Routing Service“ und deaktivieren Sie ihn auf die gleiche Weise.
- Starten Sie Ihren PC neu, um die Änderungen zu übernehmen.
Wenn Sie keine Zeit damit verbringen möchten, nach diesen Diensten zu suchen, können Sie sie stattdessen über die Eingabeaufforderung deaktivieren. Hier ist wie:
- Drücken Sie Win + R, geben Sie „cmd“ ein und drücken Sie Strg + Umschalt + Eingabetaste, um Starten Sie die Eingabeaufforderung als Verwalter.
- Führen Sie die folgenden Befehle nacheinander aus:
sc stoppt „DiagTrack.“sc config „DiagTrack“ start=disabledsc stoppt „dmwappushservice“sc config „dmwappushservice“ start=disabled - Starten Sie Ihren PC neu, um die Änderungen zu übernehmen.
Durch Ausführen des SFC-Scans werden alle beschädigten oder fehlenden Windows-Systemdateien repariert
SFC ist ein Befehlszeilentool, das nach Beschädigungen in Windows-Systemdateien sucht und diese repariert. Es wird unter anderem verwendet, um Probleme mit DLL-Fehlern und fehlenden Dateien zu beheben. Um Windows-Systemdateien zu reparieren, können Sie SFC Scan ausführen.
- Schritt 1: Öffnen Sie das Fenster „Systemsteuerung“, indem Sie die Tasten [Windows] + R auf Ihrer Tastatur drücken und „Steuerung“ in das Feld „Ausführen“ eingeben. Klicken Sie dann auf OK.
- Schritt 2: Klicken Sie im linken Menübereich auf „System und Sicherheit“ und dann auf „Verwaltungstools“. In älteren Windows-Versionen heißt diese Option möglicherweise „Leistungsinformationen und Tools“.
- Schritt 3: Doppelklicken Sie auf „Eingabeaufforderung“, um ein Eingabeaufforderungsfenster mit Administratorrechten zu öffnen (sofern Sie zur Eingabe eines Administratorkennworts oder einer Bestätigung aufgefordert werden).
- Schritt 4: Geben Sie „sfc /scannow“ ohne Anführungszeichen in das Eingabeaufforderungsfenster ein und drücken Sie dann die Eingabetaste. Dadurch wird der System File Checker (SFC)-Scan auf Ihrem Computer ausgeführt, um nach beschädigten Systemen zu suchen. Je nachdem, wie viele Dateien repariert werden müssen, kann dies einige Minuten dauern.
- Schritt 5: Wenn bei diesem Scan keine Fehler gefunden werden, wird Ihr PC nach Abschluss automatisch neu gestartet. Wenn Ihr Computer das nächste Mal wieder hochfährt, können Sie Ihre Ereignisanzeige auf entsprechende Fehler oder Warnungen überprüfen (indem Sie „Ereignisanzeige“ in Cortana eingeben).
Best Practices für die Verwaltung von Microsoft-Kompatibilitätstelemetrie
Die Verwaltung von Microsoft Compatibility Telemetry erfordert einen umfassenden Ansatz, der die Systemleistung, Datenschutzbedenken, Datenerfassung und die potenziellen Auswirkungen verschiedener Lösungen berücksichtigt. Hier sind einige Best Practices, die Sie berücksichtigen sollten:
- Suchen Sie regelmäßig nach Updates für Microsoft Compatibility Telemetry und installieren Sie die neuesten Patches und Fixes. Updates können Verbesserungen beinhalten, um die Datenerfassung und Systemauswirkungen zu reduzieren.
- Überwachen Sie Ihre Systemleistung genau Verwenden Sie den Task-Manager, den Ressourcenmonitor oder ein Drittanbietertool, um nach hoher CPU-, Speicherauslastung oder anderen Leistungsproblemen zu suchen, die durch Microsoft Compatibility Telemetry verursacht werden. Suchen Sie nach Nutzungsspitzen, die auf eine übermäßige Datenerfassung oder Hintergrundaktivität hinweisen könnten.
- Passen Sie Ihre Systemeinstellungen an um die Leistung zu optimieren, die Datenerfassung zu reduzieren und die Auswirkungen von Microsoft Compatibility Telemetry zu minimieren.
- Erwägen Sie, unnötige Hintergrund-Apps zu deaktivieren, die Netzwerkaktivität im Hintergrund einzuschränken, die Häufigkeit von Diagnoseberichten zu reduzieren oder bestimmte Komponenten wie den Telemetrie-Client auszuschalten.
- Verwenden Sie Software zur Verbesserung der Privatsphäre B. ein VPN, ein Tracker-Blocker oder ein dedizierter Microsoft-Telemetriereduzierer, um zu begrenzen, wie viele Daten gesammelt und an Microsoft gesendet werden. Wissen Sie genau, welche Informationen Microsoft Compatibility Telemetry über Ihre System- und Softwarenutzung sammelt.
- Beachten Sie, dass die Verringerung der Microsoft-Kompatibilitätstelemetrie die Funktionalität einiger Microsoft-Anwendungen beeinträchtigen und verhindern kann, dass bestimmte Funktionen ordnungsgemäß funktionieren. Nicht alle Auswirkungen können vermieden werden, wenn die Datenerhebung eingeschränkt wird.
Wenn weiterhin Probleme mit der Microsoft-Kompatibilitätstelemetrie bestehen oder wenn Sie erweiterte Lösungen benötigen, wenden Sie sich an einen technischen Experten. Sie können die optimalen Ebenen der Datenerfassung für Ihre Bedürfnisse oder Empfehlungen für Deaktivierungssoftware von Drittanbietern anleiten
Die Verwaltung der Microsoft-Kompatibilitätstelemetrie erfordert ein sorgfältiges Gleichgewicht zwischen Systemleistung und Benutzerdatenschutz. Indem sie Best Practices befolgen und über Updates und neue Entwicklungen auf dem Laufenden bleiben, können Benutzer ihre Systemleistung optimieren und die Auswirkungen von Microsoft Compatibility Telemetry minimieren. Wir hoffen, dass dieser Blog hilfreiche Einblicke und Lösungen für diejenigen bietet, die Probleme mit diesem Dienst haben.
Microsoft-Kompatibilitätstelemetrieproblem
-
Was ist Microsoft-Kompatibilitätstelemetrie und wozu dient sie?
Microsoft Compatibility Telemetry ist ein Windows-Dienst, der Diagnose- und Nutzungsdaten von Windows-Geräten sammelt, einschließlich Informationen zu Hardware, Software und Systemkonfigurationen. Microsoft verwendet diese Daten, um die Qualität und Leistung seiner Produkte zu verbessern.
-
Welche Art von Daten erfasst Microsoft Compatibility Telemetry von den Computern der Benutzer?
Microsoft Compatibility Telemetry sammelt Informationen über die Hardware- und Softwarekonfigurationen von Benutzern und Daten darüber, wie Benutzer mit Windows- und Microsoft-Anwendungen interagieren. Dies kann Informationen zu Abstürzen, Fehlern und Leistungsproblemen umfassen.
-
Können Benutzer sich von Microsoft Compatibility Telemetry abmelden, und wenn ja, wie?
Benutzer können sich von Microsoft Compatibility Telemetry abmelden, indem sie den Dienst deaktivieren oder Windows so konfigurieren, dass die Menge der gesammelten Daten begrenzt wird. Das Deaktivieren des Dienstes kann jedoch die Leistung und Zuverlässigkeit von Windows- und Microsoft-Anwendungen beeinträchtigen.
-
Wie stellt Microsoft sicher, dass die von Microsoft Compatibility Telemetry erfassten Daten sicher und vertraulich behandelt werden?
Microsoft hat mehrere Sicherheits- und Datenschutzmaßnahmen implementiert, um die von Microsoft Compatibility Telemetry gesammelten Daten zu schützen, einschließlich Verschlüsselung, Zugriffskontrollen und Datenaufbewahrungsrichtlinien.
-
Wie kommuniziert Microsoft Compatibility Telemetry mit Microsoft-Servern und welche Art von Netzwerkdatenverkehr wird generiert?
Microsoft Compatibility Telemetry kommuniziert mit Microsoft-Servern über verschlüsselte Kanäle unter Verwendung von Protokollen wie HTTPS und SSL. Der Dienst erzeugt relativ wenig Netzwerkverkehr, dieser kann jedoch je nach erfasster Datenmenge und Häufigkeit der Datenuploads variieren.
-
Kann Microsoft Compatibility Telemetry die Leistung oder Stabilität der Computer der Benutzer beeinträchtigen?
In einigen Fällen kann Microsoft Compatibility Telemetry die Leistung oder Stabilität der Computer der Benutzer beeinträchtigen, insbesondere wenn der Dienst große Datenmengen sammelt und überträgt. Dies ist jedoch in der Regel für die meisten Benutzer kein wesentliches Problem.
-
Wie stellt Microsoft sicher, dass Microsoft Compatibility Telemetry Datenschutzbestimmungen wie GDPR und CCPA einhält?
Microsoft hat Maßnahmen implementiert, um sicherzustellen, dass Microsoft Compatibility Telemetry den Datenschutzbestimmungen entspricht, einschließlich der Bereitstellung von Transparenz und Kontrolle über ihre Daten für Benutzer, der Implementierung angemessener Sicherheits- und Datenschutzkontrollen und der Einhaltung der Anforderungen zur Datenaufbewahrung und -löschung. Darüber hinaus hat Microsoft in seinen Datenschutzrichtlinien und anderen Dokumentationen detaillierte Informationen darüber veröffentlicht, wie es Daten sammelt und verwendet.
-
Kann ich die Aufgabe Microsoft Compatibility Telemetry beenden?
Ja, du kannst. Microsoft Compatibility Telemetry ist ein Dienst, der im Hintergrund Ihres Computers ausgeführt wird und Informationen darüber sammelt, wie Sie ihn verwenden. Dazu gehört, welche Programme Sie verwenden, wie lange jedes Programm zum Laden braucht und ob beim Starten oder Verwenden der Programme Fehler auftreten oder nicht. Es sammelt auch Informationen über die Dateien auf Ihrem Gerät, einschließlich wo sie gespeichert sind und um welche Art von Dateien es sich handelt. Es ist wichtig zu beachten, dass selbst wenn Sie diesen Dienst deaktivieren, er weiterhin Informationen über Ihren Standort (falls aktiviert) und Daten über alle Websites sammelt, die Sie mit Windows Edge besuchen – selbst wenn Sie Cortana deaktiviert haben.
-
Ist es sicher, die Microsoft-Kompatibilitätstelemetrie zu deaktivieren?
Ja! Durch Deaktivieren der Microsoft-Kompatibilitätstelemetrie wird Ihr Computer daran gehindert, Daten über die Verwendung Ihres Geräts und die installierten Programme zu sammeln. Es sollte auch keine anderen Dienste auf Ihrem Computer beeinträchtigen. Es empfiehlt sich jedoch immer, Microsoft Updates zu installieren, um sicherzustellen, dass alles wie erwartet funktioniert, bevor Sie Änderungen vornehmen, z. B. den Dienst vollständig deaktivieren. Wenn etwas nach dem Deaktivieren dieses Dienstes unmittelbar nach dem Aktualisieren von Windows 10 (oder Windows 7/8) deaktiviert zu sein scheint, aktivieren Sie es erneut.
-
Wie schalte ich die Windows 10-Telemetrie aus?
Wenn Sie Probleme mit der Windows 10-Telemetrie haben, können Sie sie mit dem Gruppenrichtlinien-Editor deaktivieren. Gehen Sie zu Start, geben Sie „gpedit. msc“ und drücken Sie die Eingabetaste. Navigieren Sie zum folgenden Pfad: Computerkonfiguration > Administrative Vorlagen > Windows-Komponenten > Datenerfassung und Vorschau-Builds. Doppelklicken Sie auf „Telemetrie zulassen“ und setzen Sie es auf „Deaktiviert“.
-
Was sind die Vorteile der Microsoft-Kompatibilitätstelemetrie?
Indem Sie Telemetriedaten an Microsoft zurücksenden, können Sie dem Unternehmen helfen, zukünftige Betriebssysteme besser mit Ihrem Gerät kompatibel zu machen. Dazu gehört die Kompatibilität mit Hardwaretreibern, Softwareanwendungen und anderen Programmen, die auf Ihrem Computer ausgeführt werden.
-
Warum verbraucht die Microsoft-Kompatibilitätstelemetrie so viel CPU-Ressourcen?
Der Microsoft Compatibility Telemetry-Prozess verbraucht viele CPU-Ressourcen, da er im Hintergrund ausgeführt und die Hardware, Software und das Netzwerk Ihres Computers ständig überwacht werden muss. Dieser Dienst zielt darauf ab, Informationen darüber zu sammeln, wie gut Ihr Computer mit neuen und aktualisierten Programmen funktioniert.
Diese Daten werden an Microsoft gesendet, damit sie sie zur Verbesserung ihrer Produkte verwenden können. Wenn Sie Ihren Computer jedoch nicht aktiv verwenden, verbraucht das Programm mehr als ein Prozent Ihrer CPU. Wenn Sie dies nicht möchten, können Sie es deaktivieren, indem Sie zu Windows-Einstellungen > Datenschutz > Feedback & Diagnose > Diagnose- und Nutzungsdaten > Einstellungen für alle Benutzer oder nur für sich selbst ändern gehen.









